原文收集自: https://wp.gxnas.com
本教程以架设“样式1_仿iCloud界面”为例,架设后的效果详见:https://test.gxnas.com:1443/1_icloud/
1、下载源代码到电脑上;
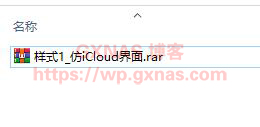

2、登录群晖,在套件中心安装四个套件:文本编辑器、Apache HTTP Server 2.2、PHP 5.6、Web Station,如果有套件已经安装的无需再安装;
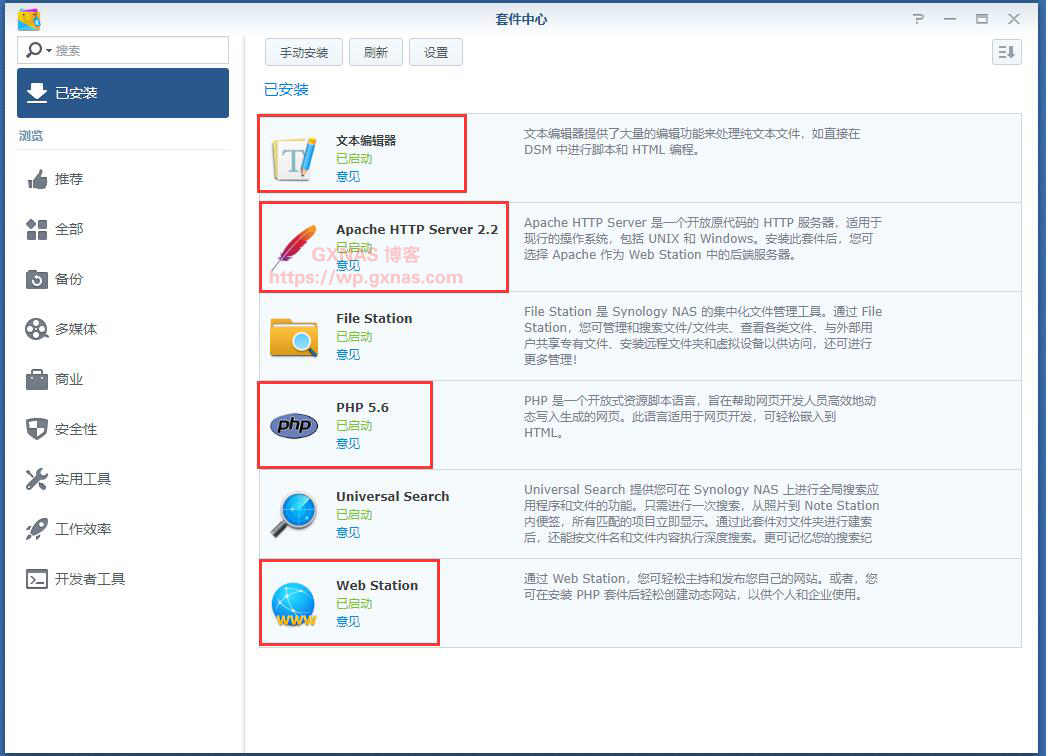

3、运行Web Station;
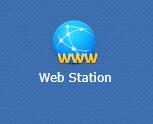

4、在状态栏的信息提示中勾选“不要再显示此信息”,确定;
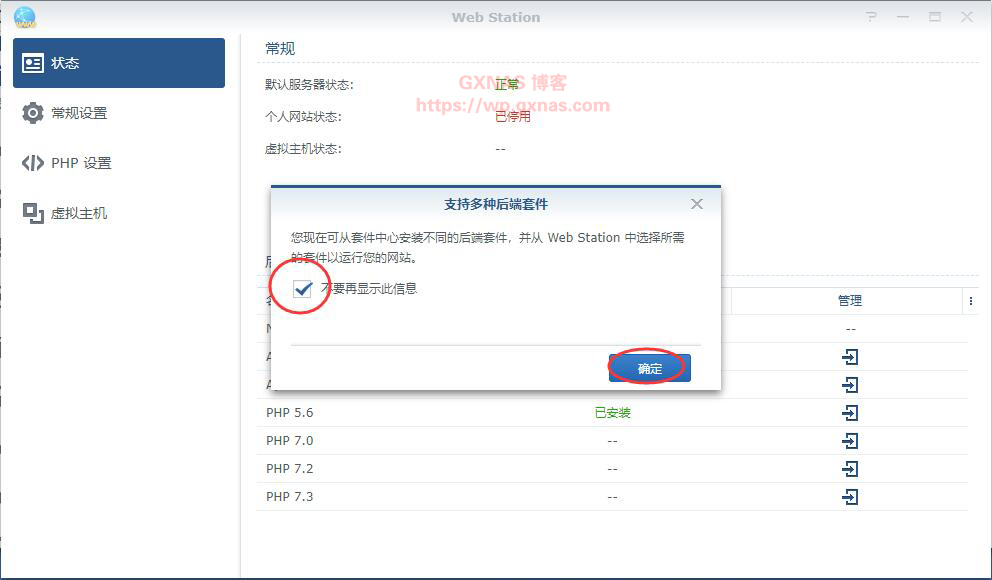

5、在“常规设置中”勾选“启用个人网站”。如果提示“用户主目录”已被禁用的,点“是”;
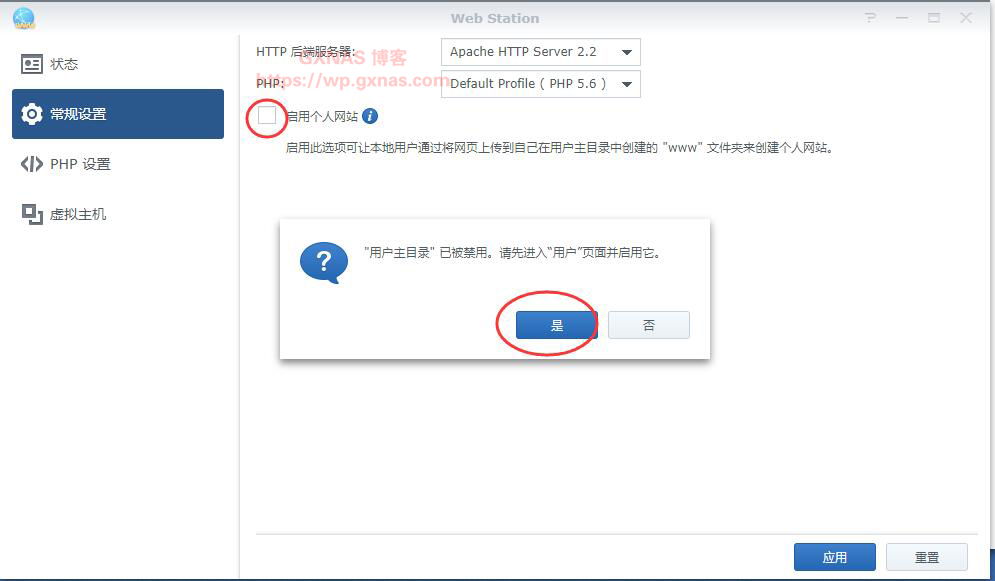

6、打开控制面板“用户账号”-“高级设置”-“家目录”,勾选“启动家目录服务”和“启用回收站”,应用;如果上面第5步不弹出此“用户主目录”已被禁用的,此步骤可跳过;
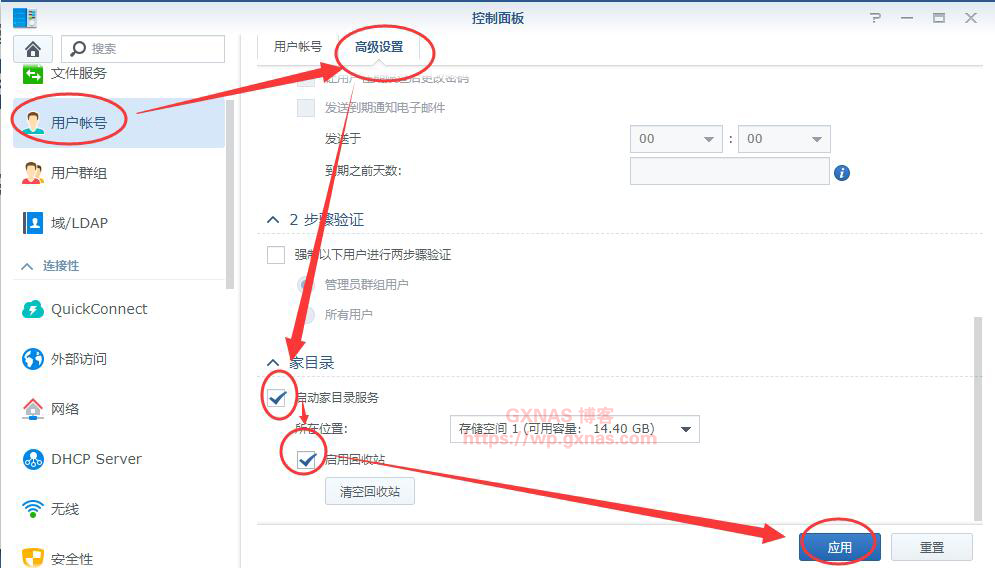

7、HTTP 后端服务器选择“Apache HTTP Server 2.2”,PHP选择“Default Profile(PHP 5.6)”,勾选“启用个人网站”,应用;
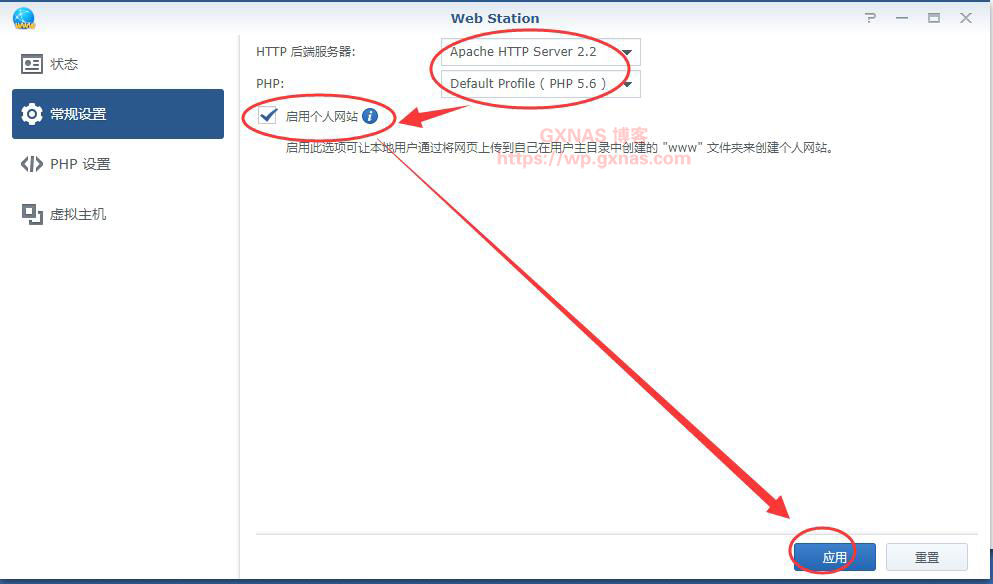

8、PHP设置,选择“Default Profile”,编辑,扩展名,把所有的都打勾,确定;
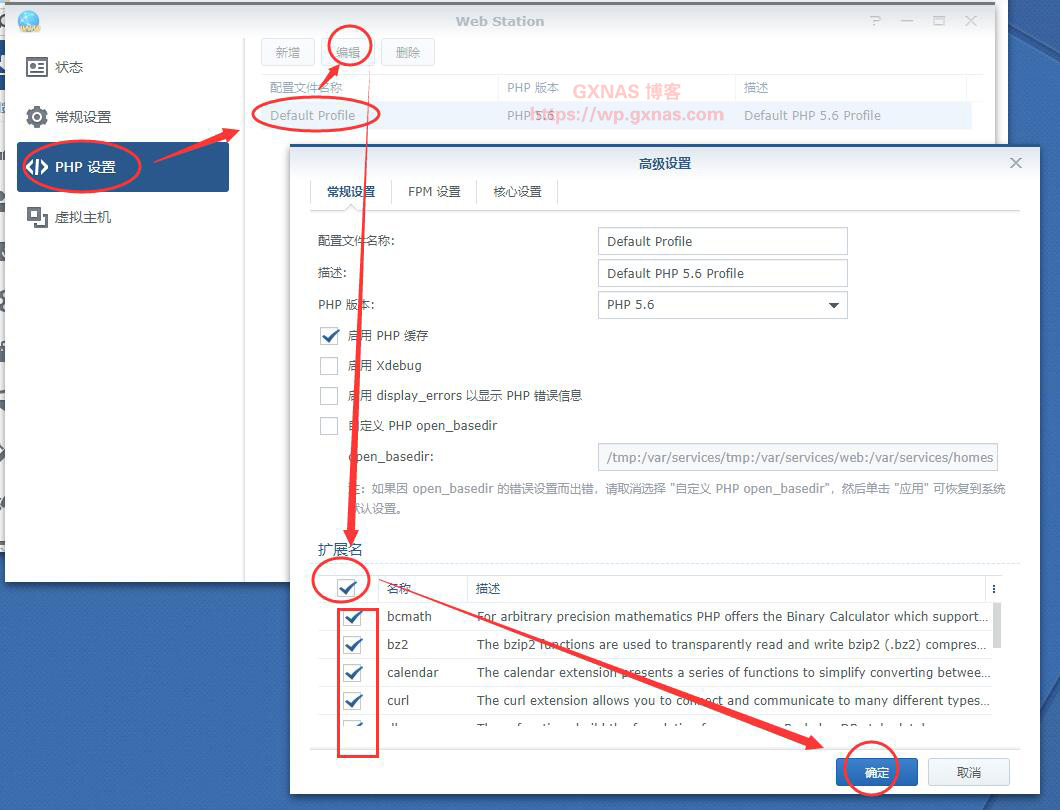

9、打开File Station,进入Web文件夹,把里面的文件夹和文件全部删除;
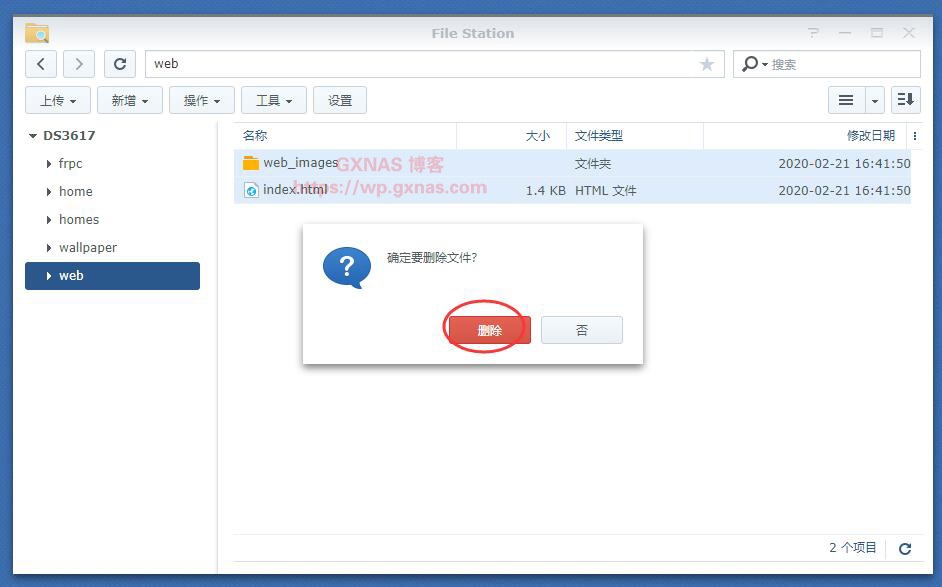

10、删除;
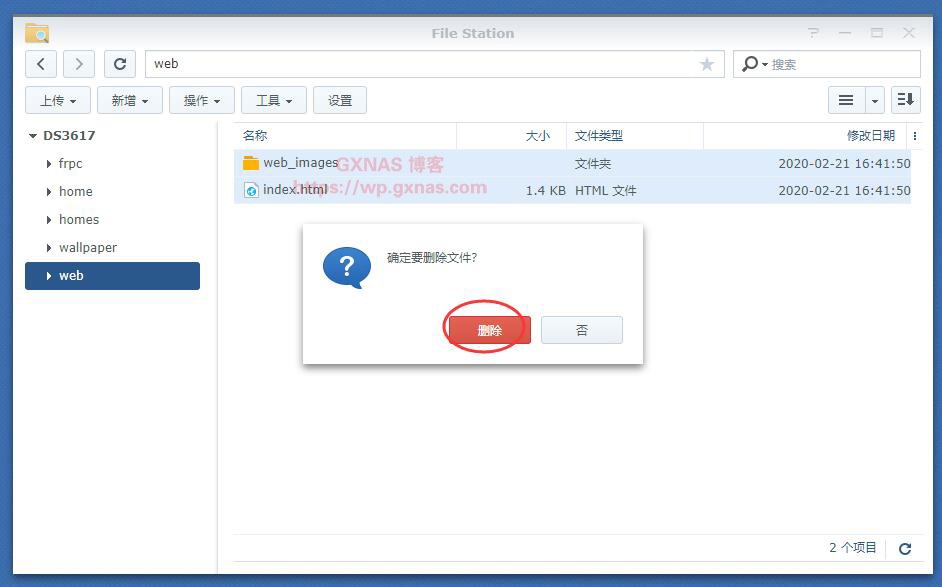
11、上传;
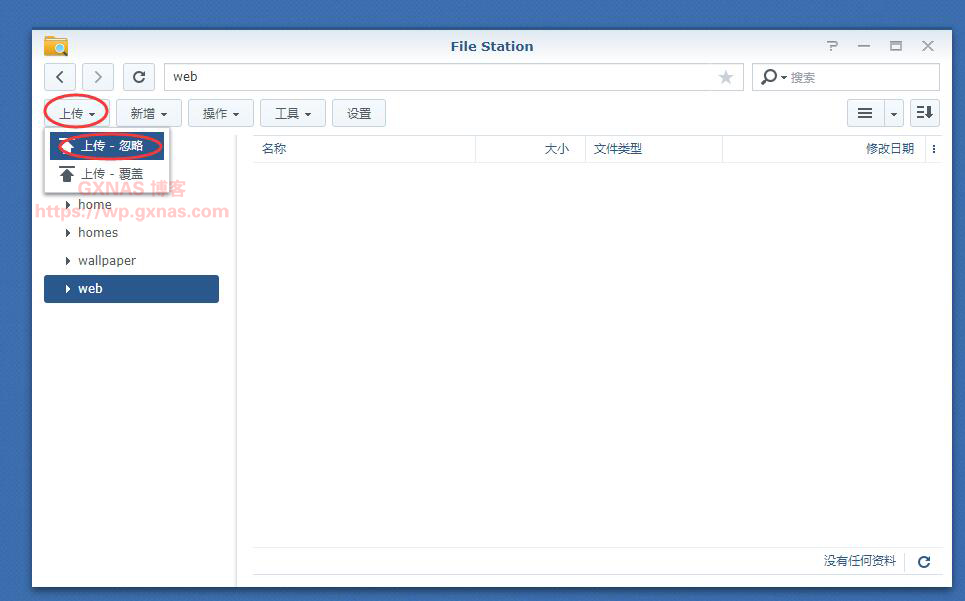

12、选中导航页的压缩包,打开;
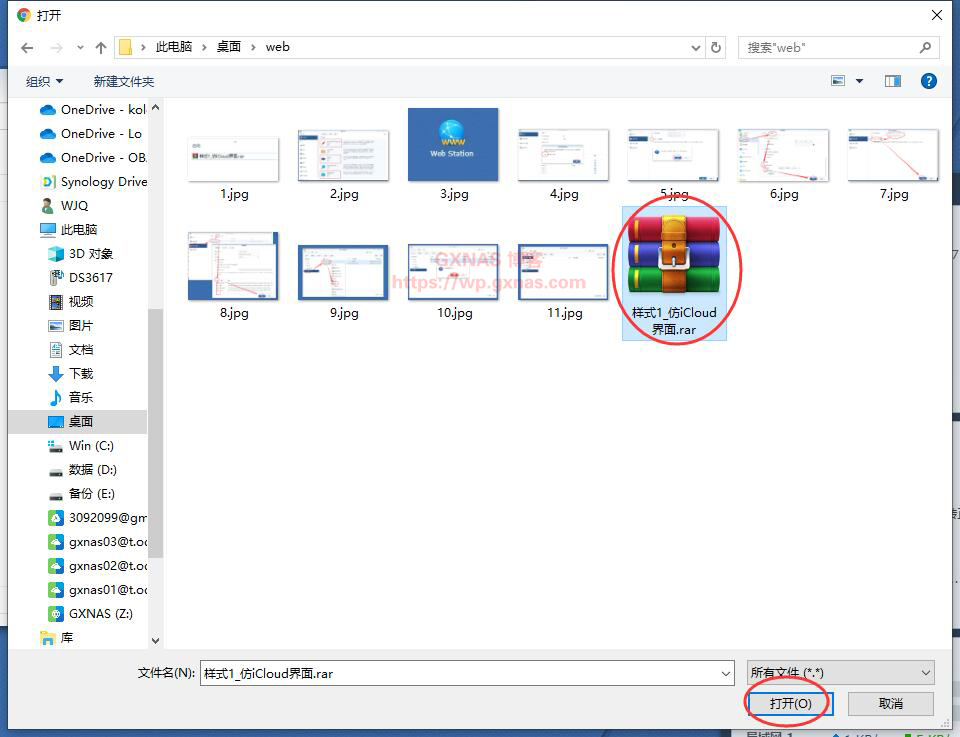

13、上传完成以后,在压缩包上右键,解压缩,解压缩到此目录;
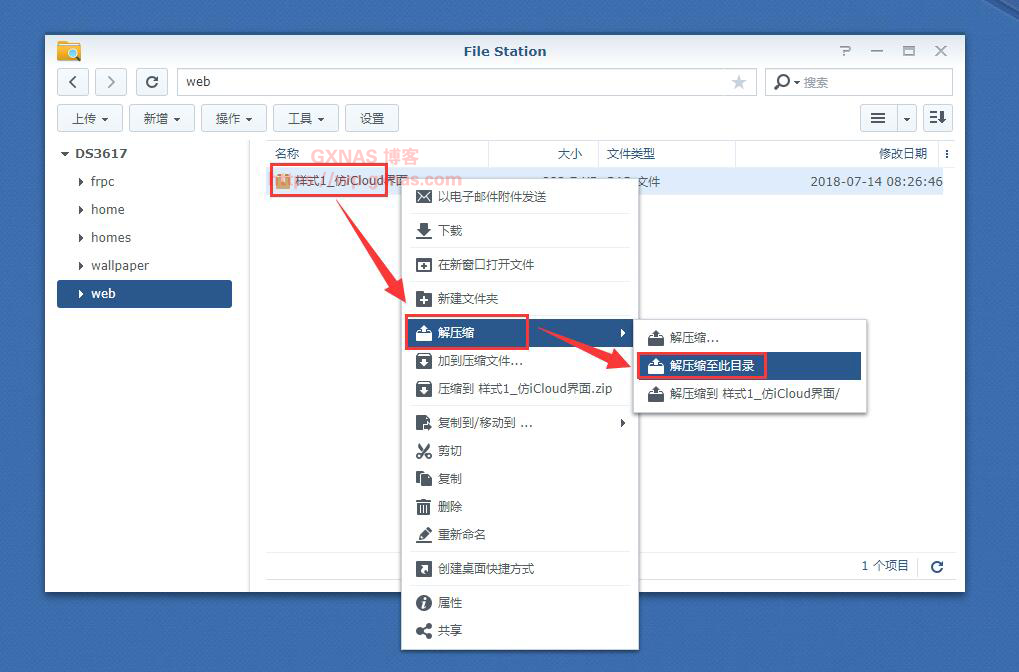

14、解压完成后,把压缩包删除;
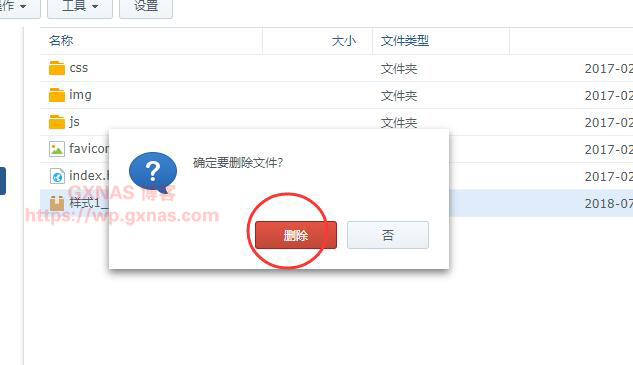

15、确定删除;
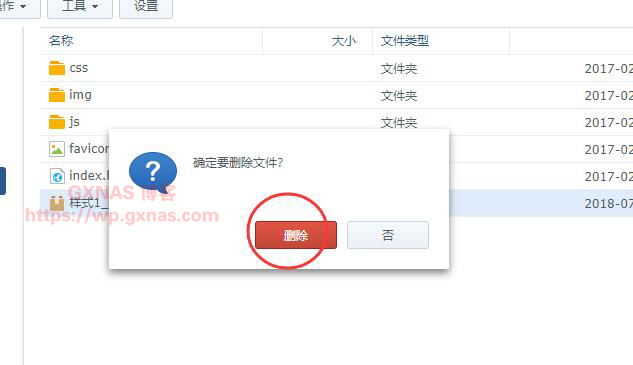
16、在电脑浏览器的地址栏输入群晖的IP地址,来预览一下导航页显示是否正常,比如我的是:http://192.168.1.151
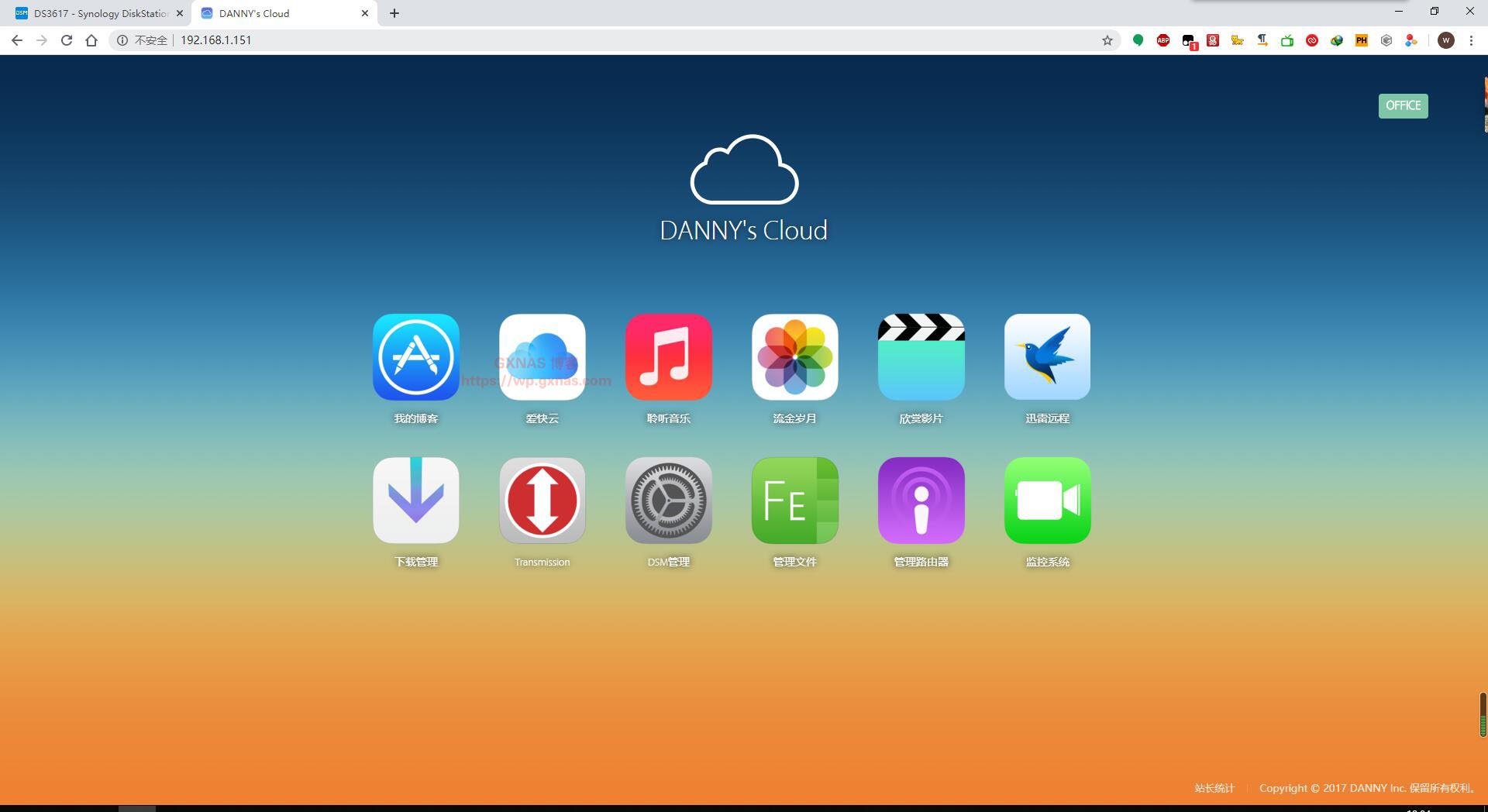

17、但是你会发现,那些图标点了没有用,这是因为链接没做好。所以要再次回到群晖的File Station,进入Web文件夹,选中“index.html”,右键,用文本编辑器打开;
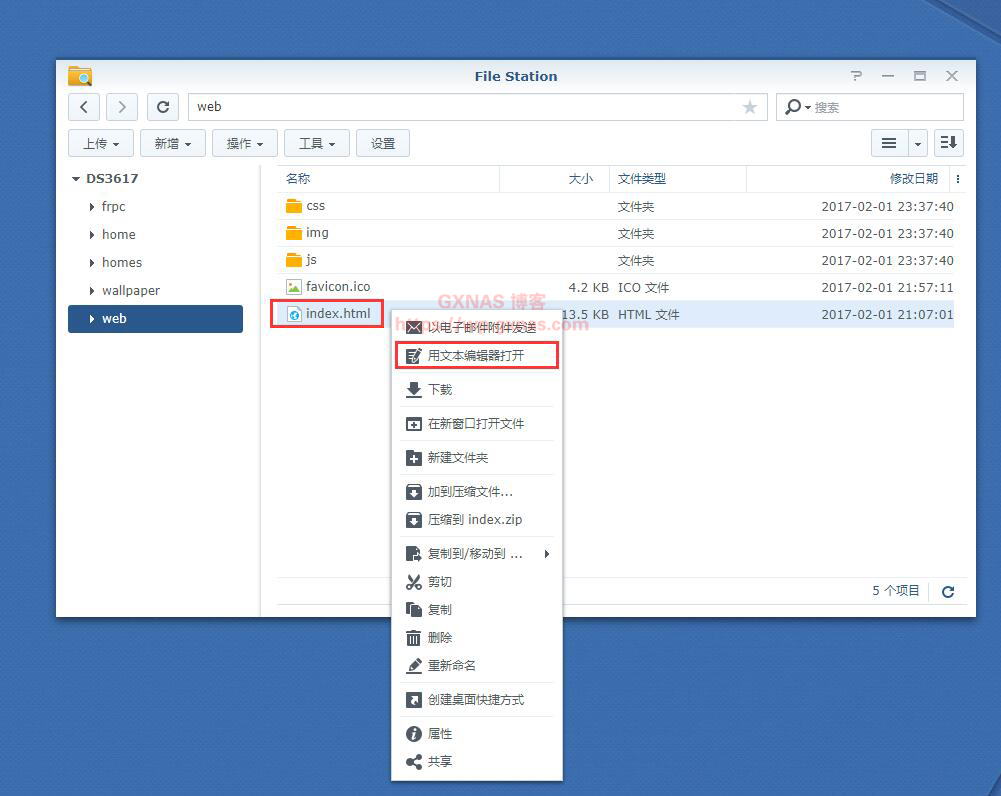

18、需要注意的是:此模版分为“外网访问地址”和“外网访问地址”,先定位到“外网访问地址”,把代码中的“#”以及对该链接的描述文本,根据实际情况修改,比如改成你的域名;
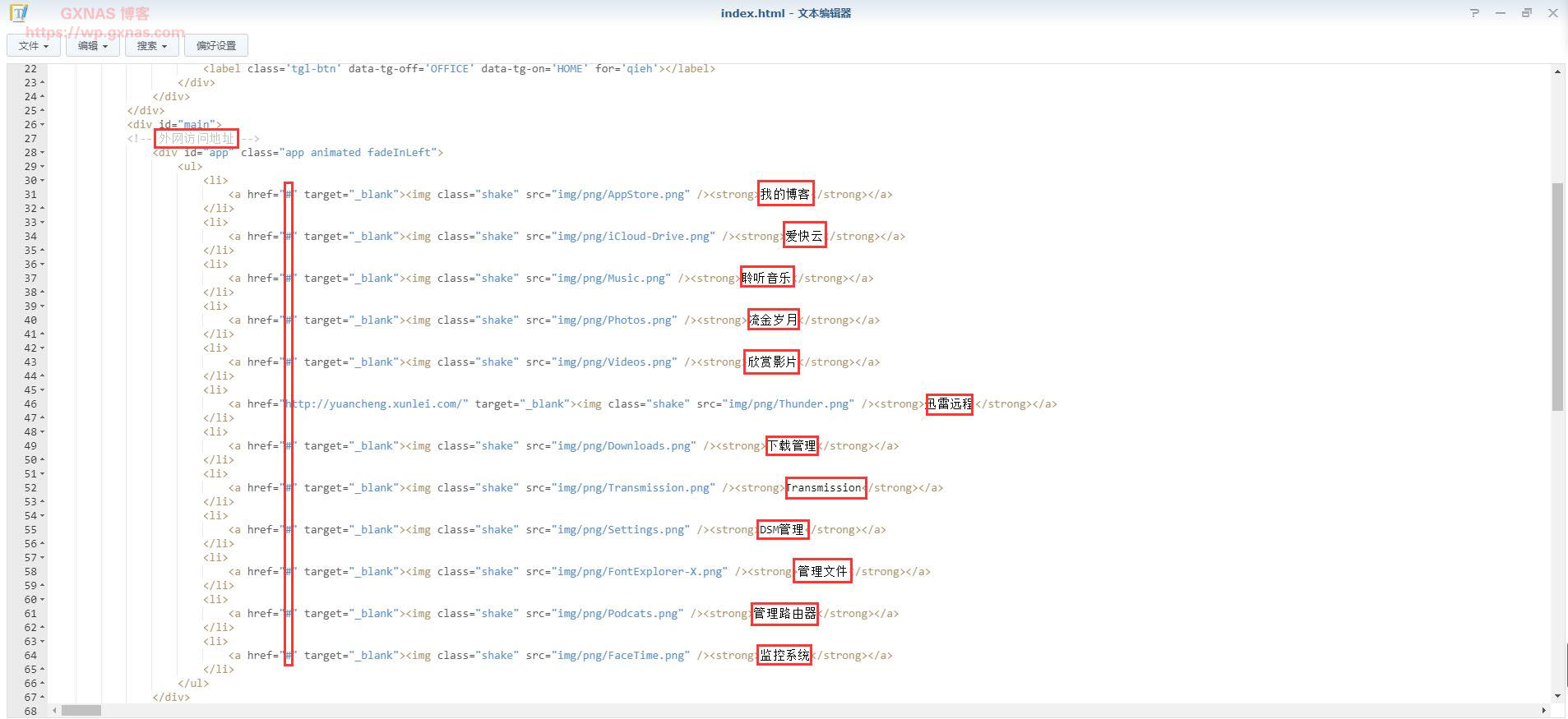
18、再定位到“内网访问地址”,把代码中的“#”以及对该链接的描述文本,根据实际情况修改,改成群晖内网IP地址;
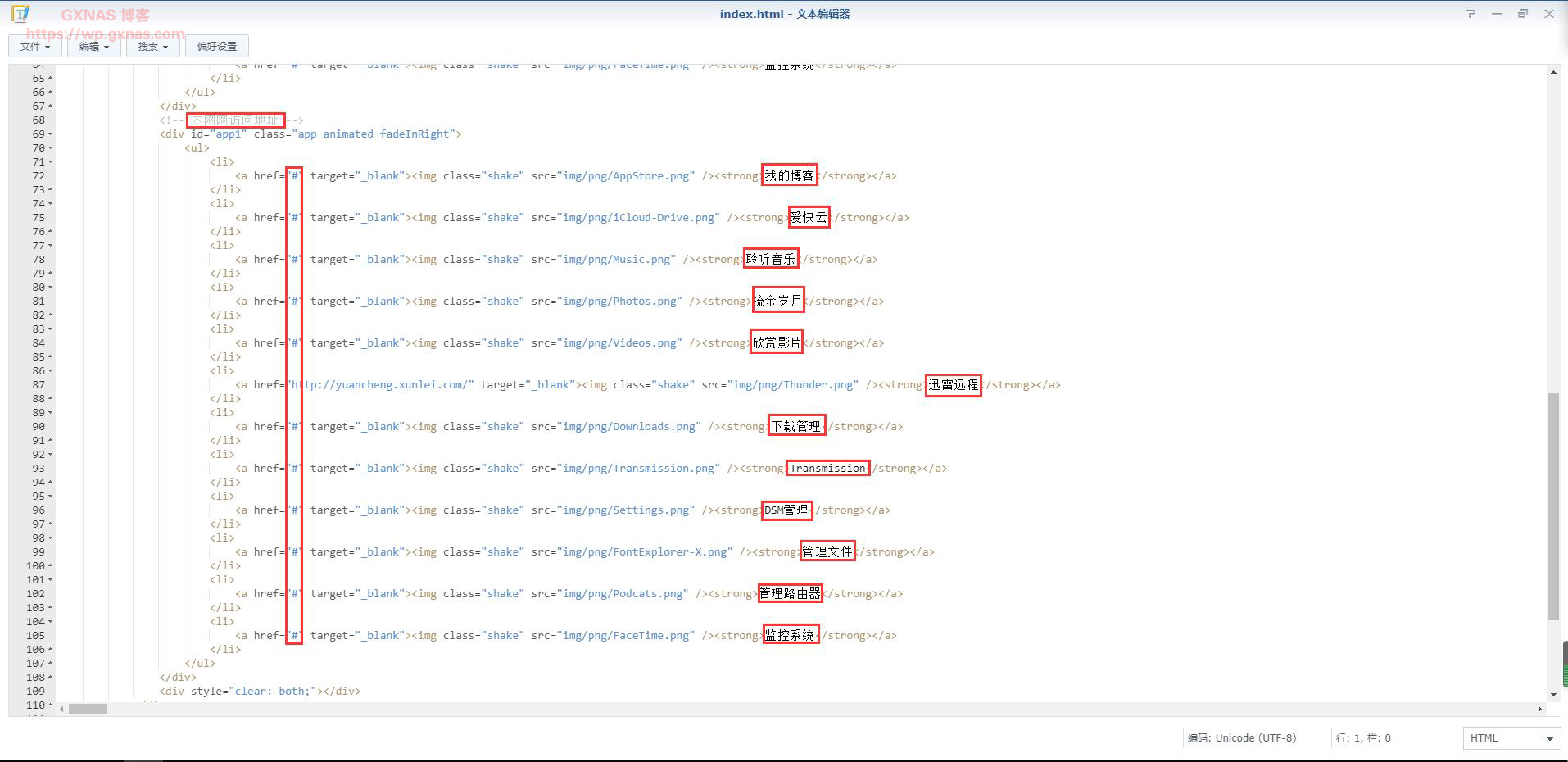

20、修改完成后的文件内容;
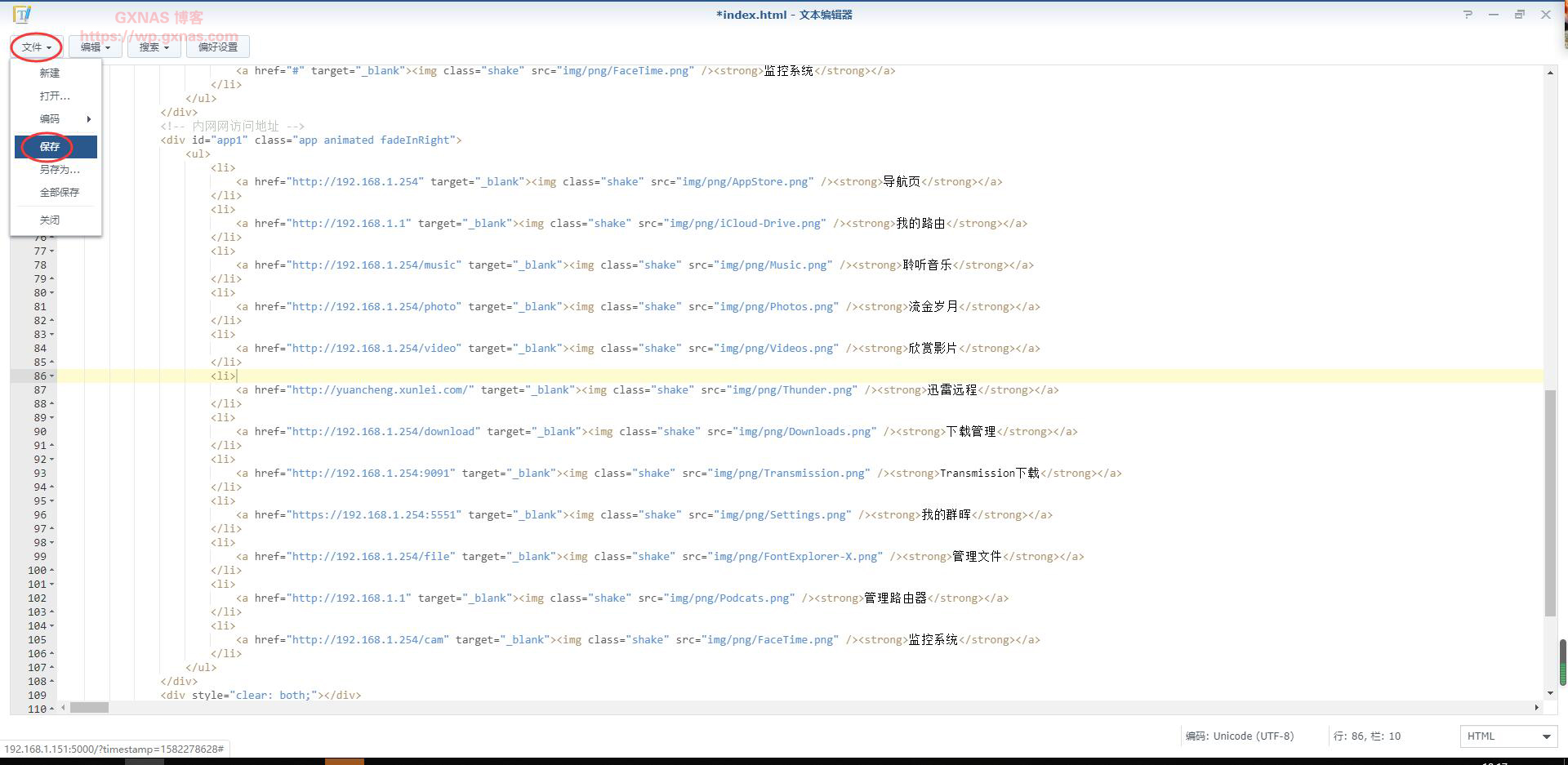

21、最终效果图


