原文收集自: https://wp.gxnas.com
一、环境介绍
1、Proxmox VE(以下简称PVE) 5.4-3
2、黑群晖引导(本教程采用DSM3617-1.03b引导)由Jun大神提供(相关文件可从网盘下载)
3、黑群晖系统PAT安装包(本教程安装DSM3617 6.2-23739版本)可从网盘下载,也可以从官网下载
二、环境创建
1、点击“创建虚拟机”按钮,勾上“高级”,勾上“开机自启动”(软路由一般情况下开机启动),名称填入虚拟机名称(例如DSM),点击“下一步”
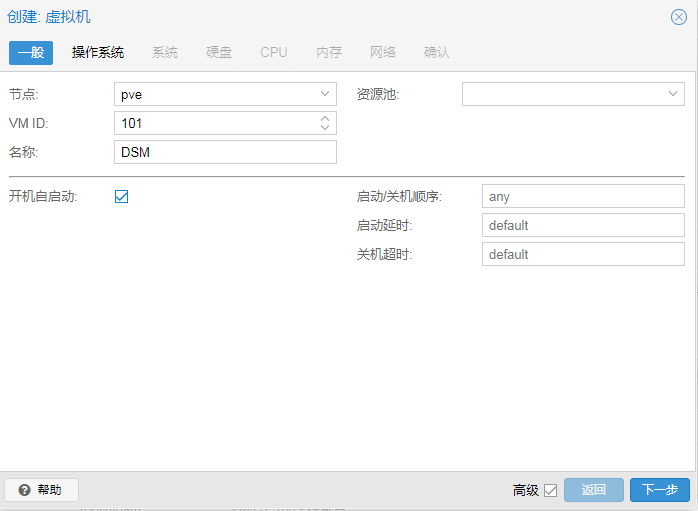
2、操作系统选择“Linux”,版本选择“4.X/3.X/2.6 Kernel”即可,选择“不适用任何介质”,点击“下一步”
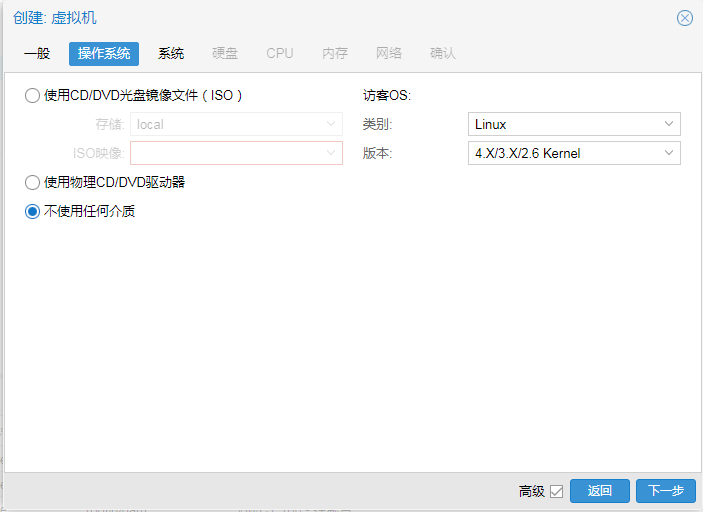
3、系统默认即可,点击“下一步”
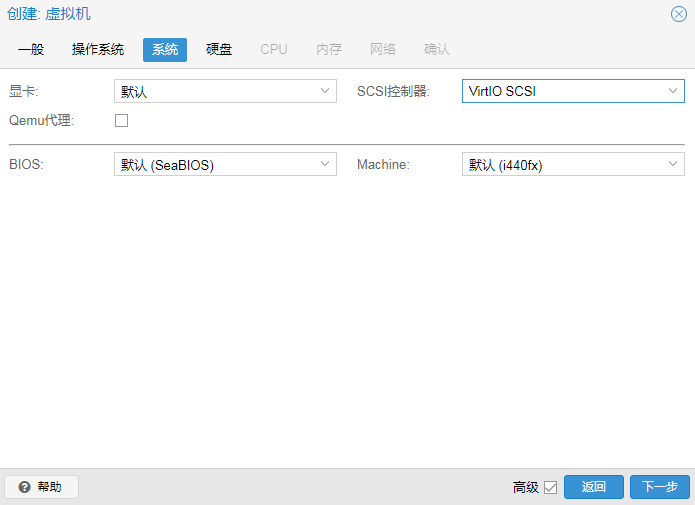
4、硬盘,随便设置,之后会删除的,点击“下一步”
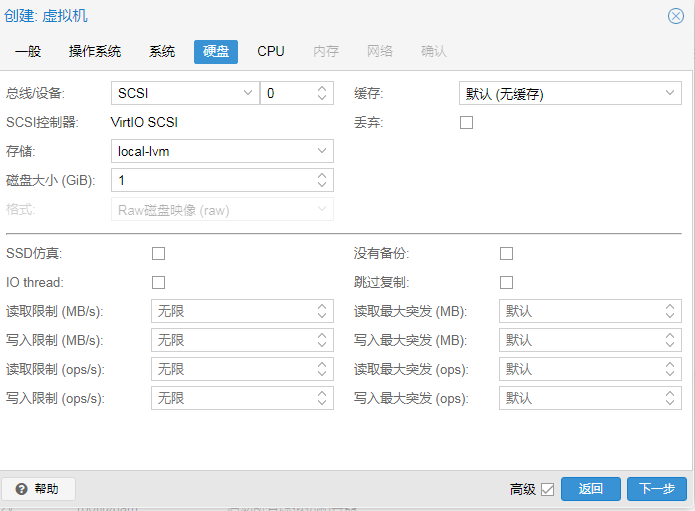
5、CPU按照实际情况选择,点击“下一步”
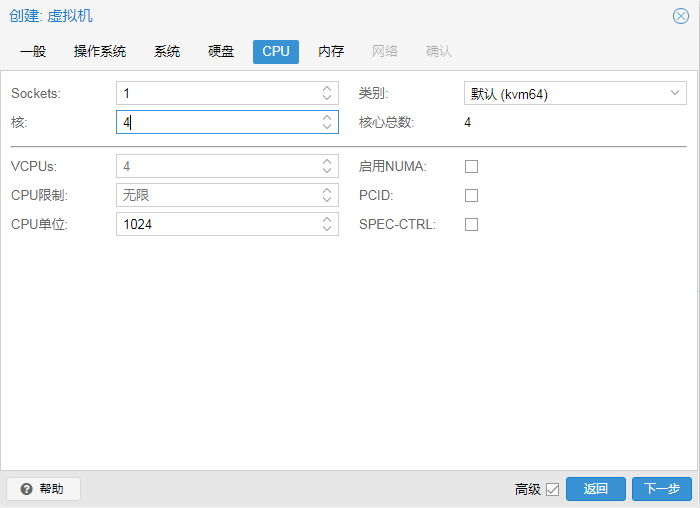
6、内存大小设置,也是根据实际情况选择(如果仅当下载机用的话,设置2G内存就足够了;如果多套件使用,建议设置8G以上内存),点击“下一步”
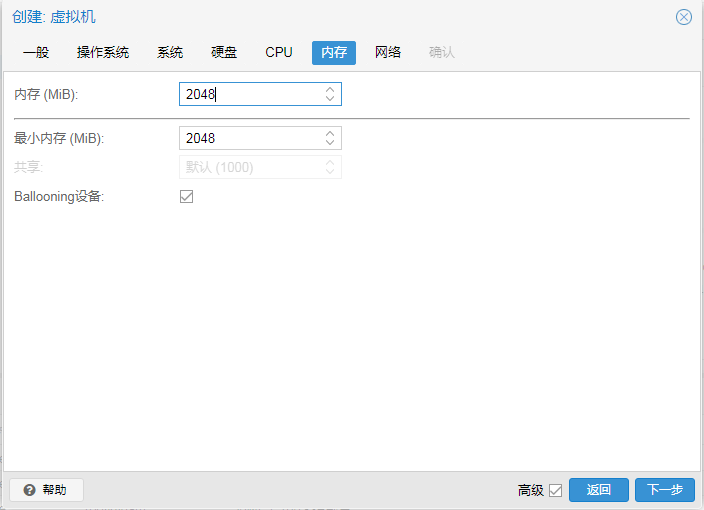
7、网络模型选择“intel E1000”,点击“下一步”
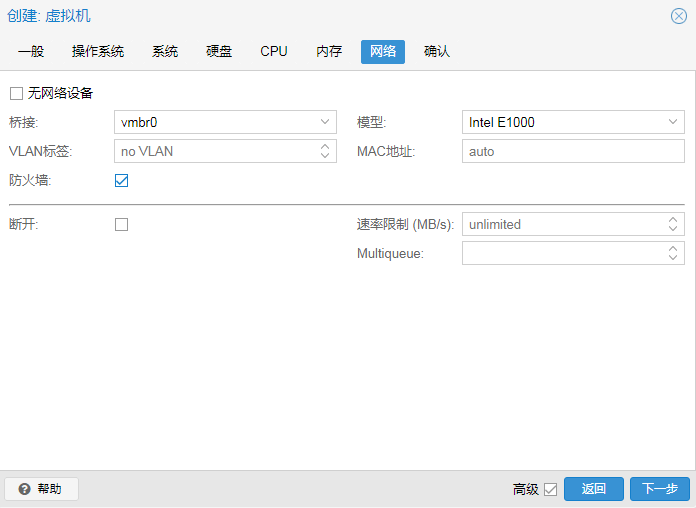
8、确认配置,直接点击“完成”
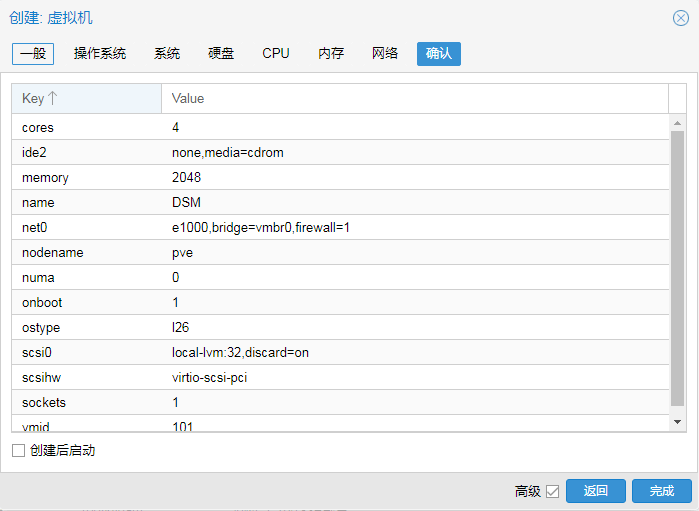
9、删除硬盘,选择“DSM” –> “硬件”,找到硬盘,选中点击“分离”
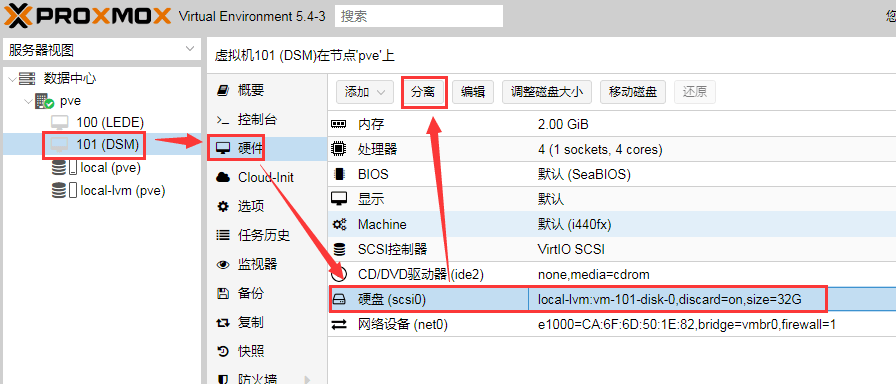
10、硬盘分离后,选中未使用的磁盘0,点击“删除”
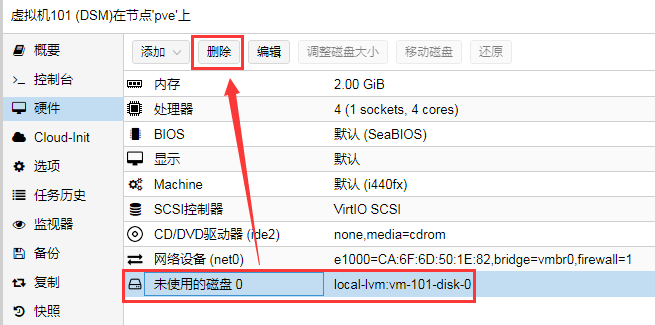
三、硬盘设置
1、使用WinSCP把下载的.img引导文件改成英文的文件名synoboot.img并上传到PVE的根目录
2、进入DSM虚拟机Shell,输入qm importdisk 101 /synoboot.img local-lvm回车,会看到vm-101-disk-0正在创建
(101是虚拟机编号,synoboot.img是刚才上传的引导镜像)
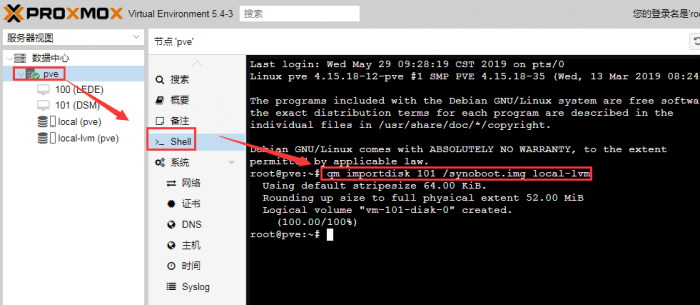
3、添加磁盘。进入LEDE硬件设置,选中未使用的磁盘0,点击编辑
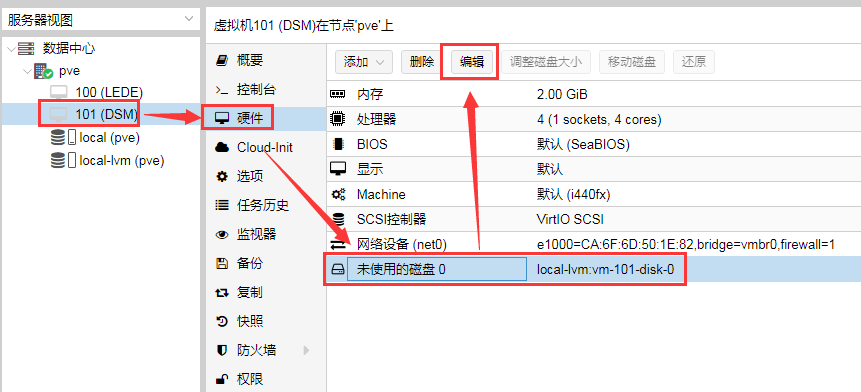
4、总线/设备选择SATA和0,磁盘镜像选择vm-101-disk-0
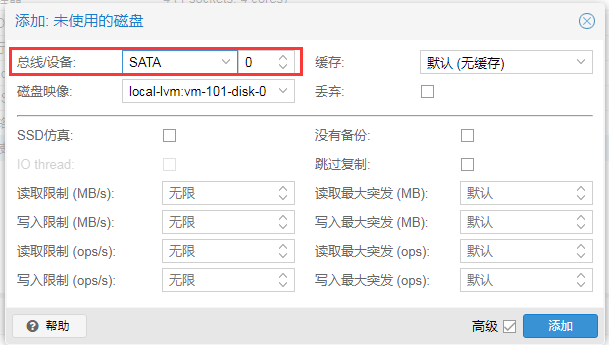
5、引导顺序,改为硬盘,Disk ‘sata0’
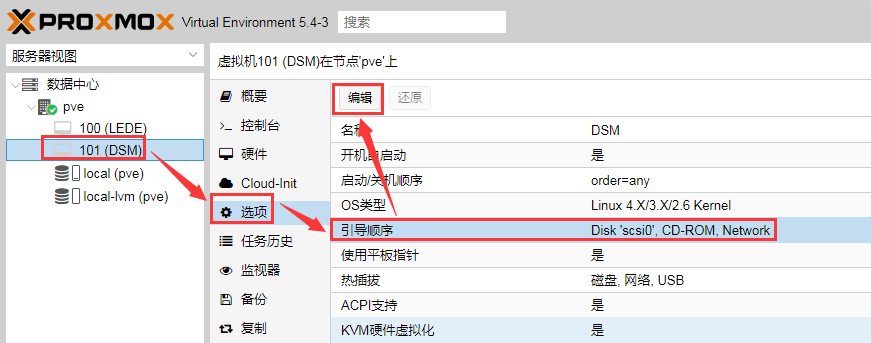
6、添加一块系统盘,点击“硬件”,添加“添加”下拉菜单中的“硬盘”,总线/设备选择SATA和1,存储选择local-vm,根据你的具体情况设置磁盘的大小(本教程设置为16G)
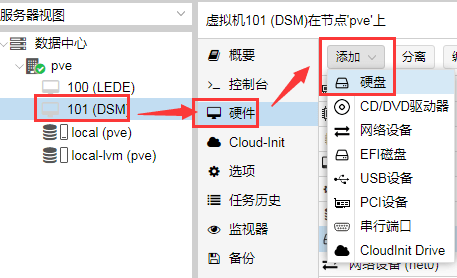
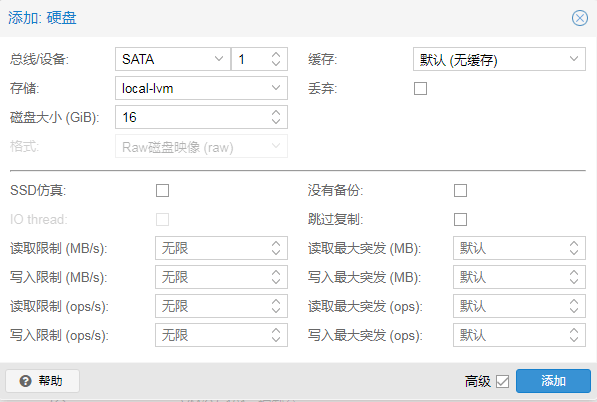
四、群晖安装
1、启动DSM虚拟机
2、内网访问网页http://find.synology.com,找到未安装的群晖
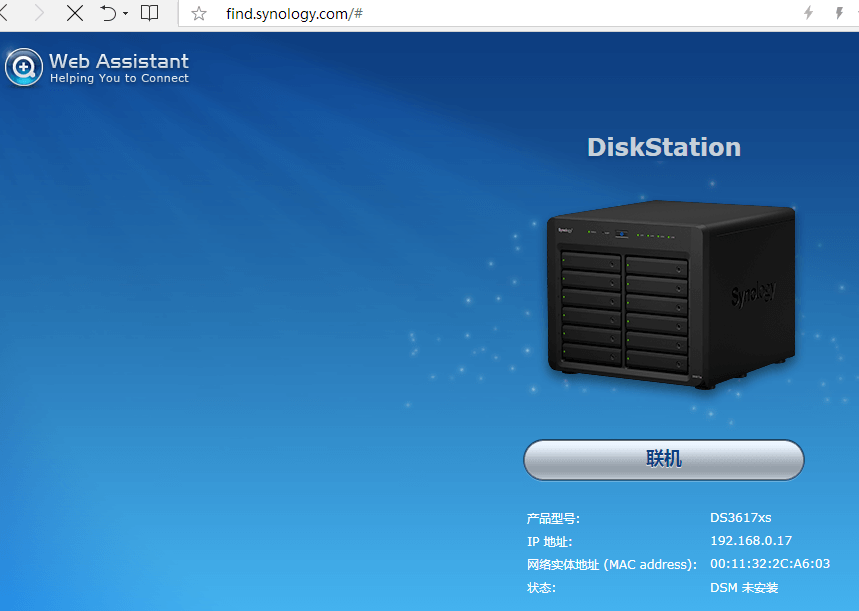
3、用户协议,勾上确定,下一步
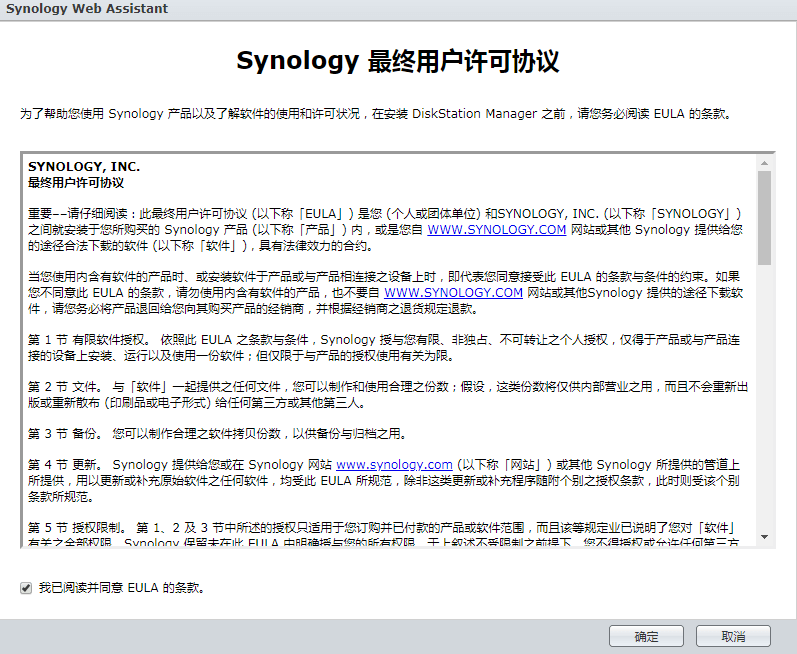
4、点击“设置”。(如果你直通了硬盘并且之前已经在群晖系统中正常使用的,此时系统会显示“还原”或者“恢复”。建议把硬盘的第一个分区格式化一次后再重新来安装)
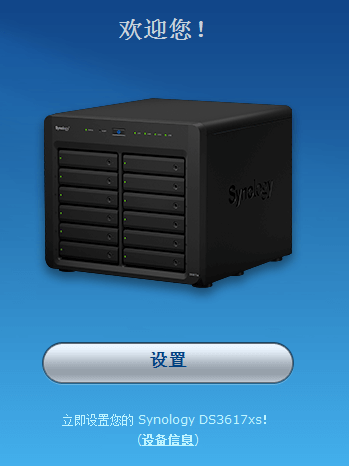
5、点击“手动安装”,选择从下载好的DS3617xs的6.2-23739.pat安装包(需要注意的是引导必须和安装包要匹配,否则安装教程中会报错),点击立即安装
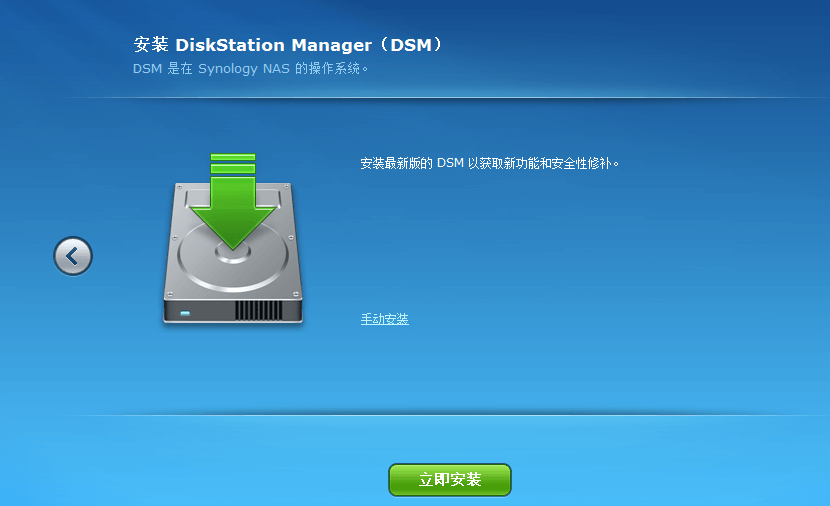

6、会提示硬盘1、2数据会被删除,1是引导盘,2是系统盘

7、等待安装完成

8、DSM初次进入的配置(略)
9、进入到DSM桌面后的图

至此,黑群晖安装完毕,需要注意的是如果你的物理网卡不能进行升级,一旦升级就启动不了。
