原文收集自: https://wp.gxnas.com
本文以在ESXI6.7环境下安装群晖DS918+为例(安装DS3615和DS3617的过程与本文步骤一样)。
1、登录到ESXI的管理主界面,点“创建/注册虚拟机”;
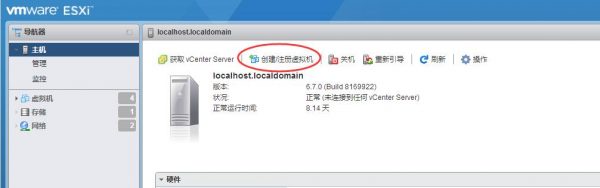
2、创建虚拟机,下一步;
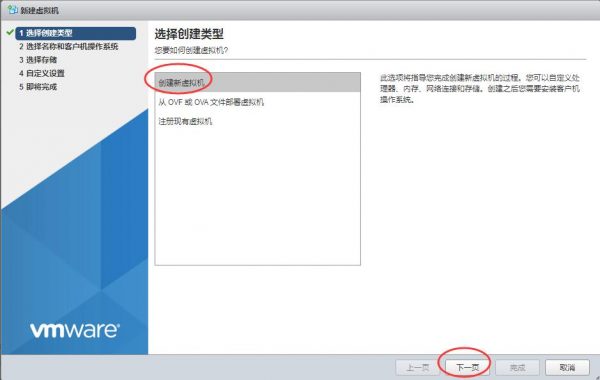
3、名称可以自己拟定,客户机操作系统系列选择“Linux”,客户机操作系统版本选择“其他 3.X Linux(64位)”,下一页;
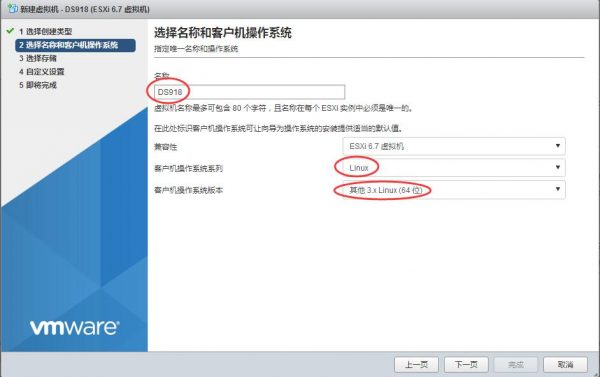
4、选择存储空间保存,本教程只有一个存储空间,所以没得选择了,下一页;
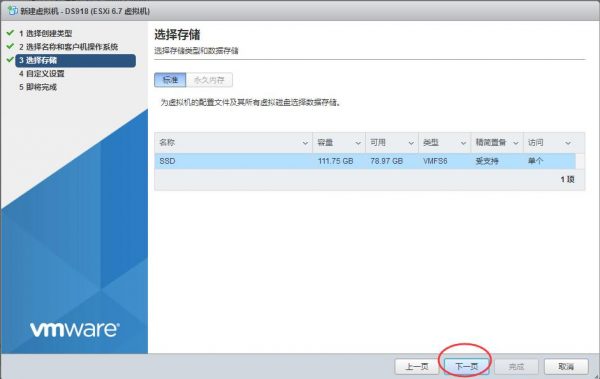
5、自定义设置:CPU、内存、硬盘空间的大小,请根据自己需要分配大小,磁盘置备选择“精简置备”(就是我虽然现在分配32G,但是实际使用多少就占多大的空间),硬盘格式记得务必选择SATA格式,并且位置是SATA0:1,下一页直到完成;
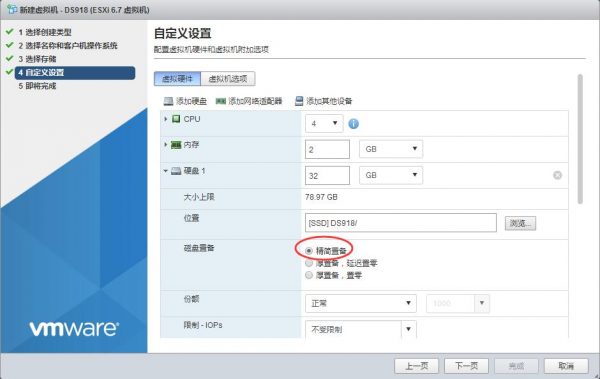
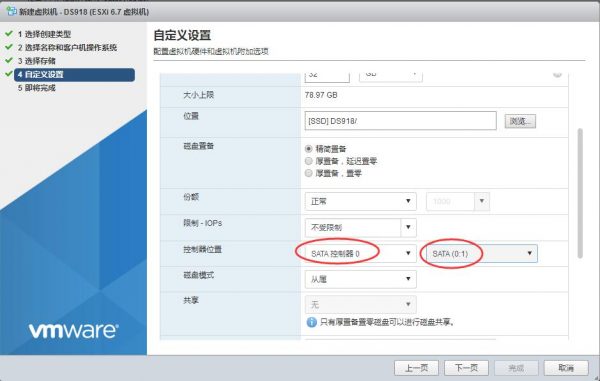
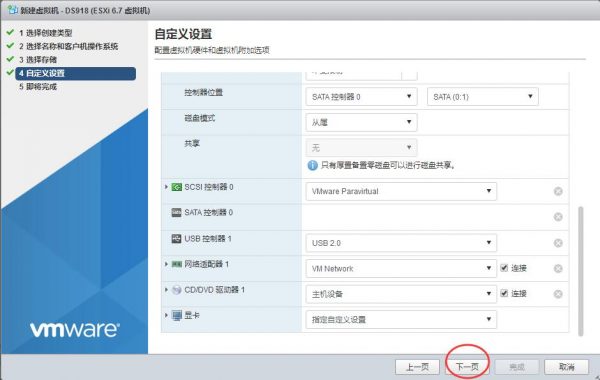
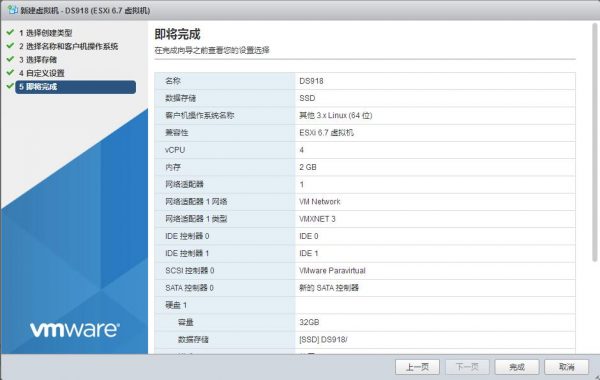
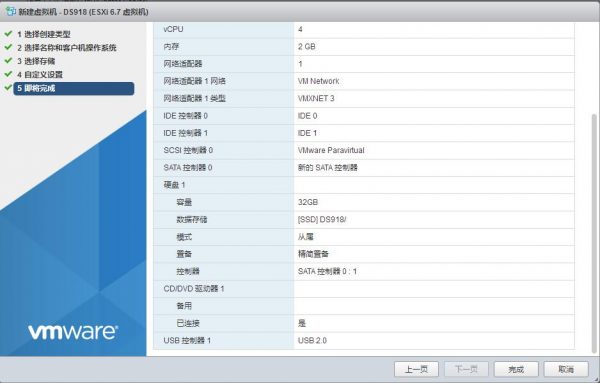
6、打开电脑上的StarWind V2V Image Converter,点Next;
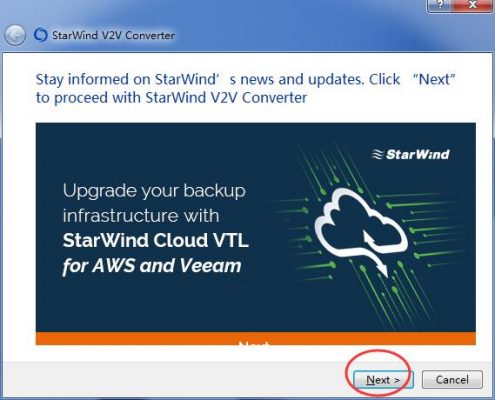
7、选择第1个选项“Local file”,Next;
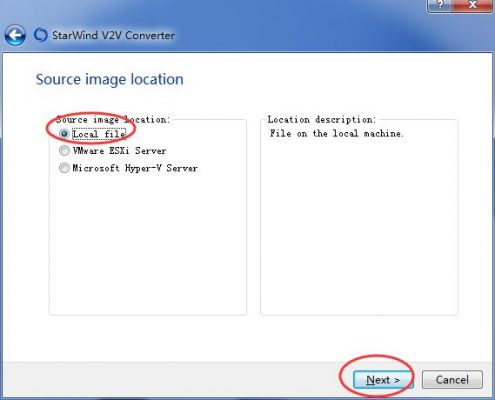
8、点“…”选择群晖DS918+的引导IMG文件;
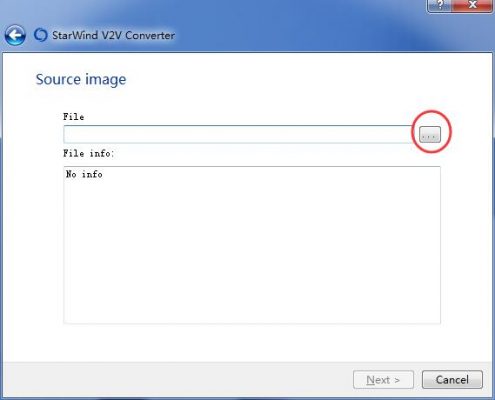
9、找到引导文件(路径和文件名不能有中文,也不能有特殊字符,并且文件名不宜太长),点“打开”;
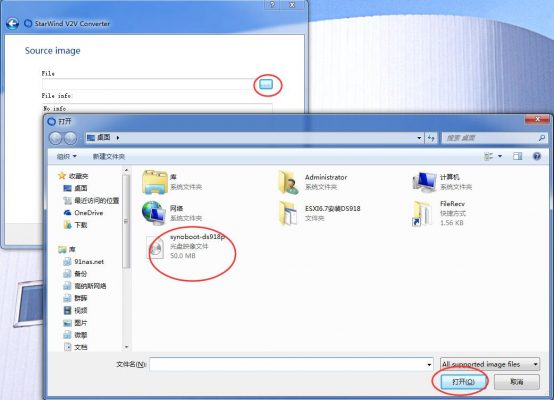
10、点Next即将开始转换
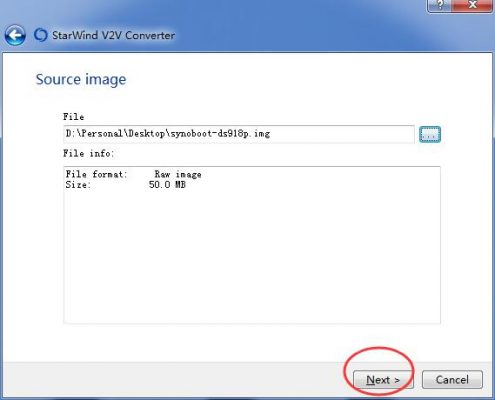
11、选择“VMware direct conversion to”后点一下Next;
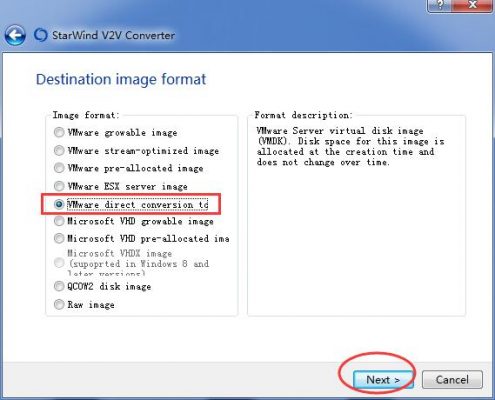
补充说明:
VMware growable image(VMware可扩展映像):
适用于VMware Workstation的虚拟磁盘格式 该映像的磁盘空间按需分配,大小因映像的增加而增加VMware stream-optimized image(VMware精简映像):
适用于VMware Workstation和Server(ESXi)的虚拟磁盘格式,该映像数据精简型VMware pre-allocated image(VMware预分配大小映像):
适用于VMware Workstation的虚拟磁盘格式,预先一次性分配所需大小,大小不因映像的增加而增加VMware ESX server image(VMwareESXi格式映像):
适用于Server(ESXi)的虚拟磁盘格式,预先一次性分配所需大小,大小不因映像的增加而增加Microsoft VHD growable image(微软Hyper-V可扩展映像):
适用于微软Hyper-V的虚拟磁盘格式 该映像的磁盘空间按需分配,大小因映像的增加而增加Microsoft VHD pre-allocated image(微软Hyper-V预分配大小映像):
适用于微软Hyper-V的虚拟磁盘格式,预先一次性分配所需大小,大小不因映像的增加而增加Microsoft VHDX pre-allocated image(微软Hyper-V可扩展映像VHDX):
适用于微软Hyper-V的虚拟磁盘格式,该映像的磁盘空间按需分配,大小因映像的增加而增加QCOW2 disk image(Linux中Kvm构架使用的格式):
Linux中Kvm构架虚拟磁盘格式Raw image(img磁盘映像格式):
该功能是把虚拟机磁盘转换为img磁盘映像格式
12、输入ESXI的IP地址、用户名和密码后点Next;
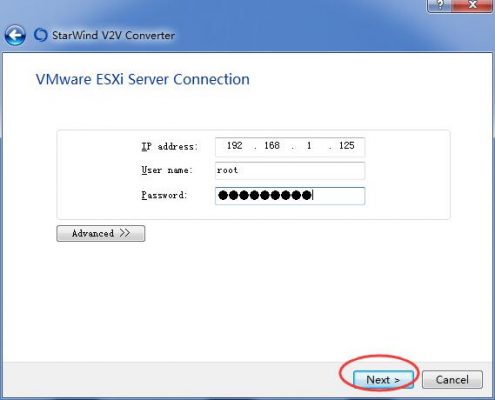
13、选择保存路径,Next;
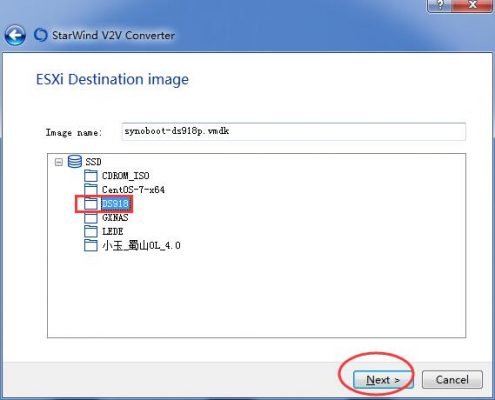
14、等待100%完成后点Finish;
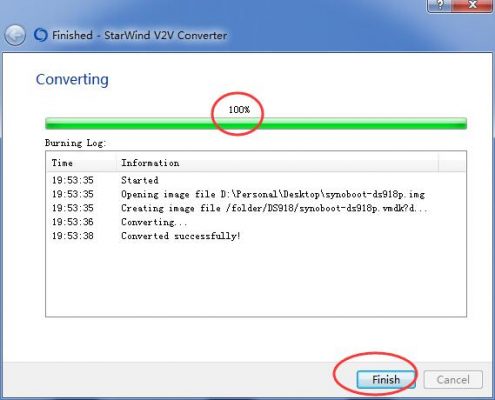
15、回到ESXI的界面,在左边菜单点“虚拟机”,找到刚才建立的DS918,点右边菜单的“编辑”;
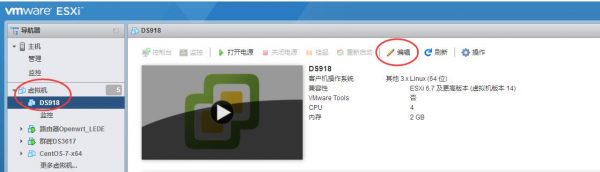
16、添加硬盘;
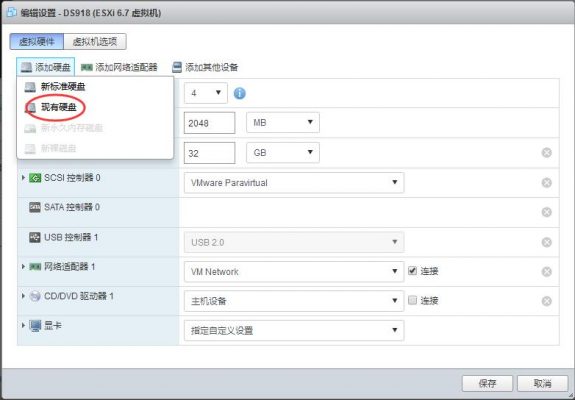
17、选择刚才保存的路径,找到转换后的引导文件,点“选择”;

18、把多余的CD/DVD驱动器删除;

19、把新添加的50M的引导文件,硬盘格式选择SATA,位置选择SATA0:0(之前增加过硬盘请确认是SATA0:1,如不是请修改过来),删掉多余的SCSI控制器0,保存;



20、打开虚拟机,出现的菜单选第1个(也可以不选择,默认就是进入第1个);

21、引导后会一直是这个的界面,不要以为卡住了或者以为死机了;

22、成功搜索到群晖DS918+,显示DSM未安装,在这行上面点右键,联机;


23、左下角打勾,确定;

24、设置

25、立即安装

重要说明:
1、点“立即安装”是系统默认给你安装最新版本;
2、如果你使用的引导是6.17以下(包括6.17)的,不能选“立即安装”,需要到官网下载与引导文件配套的PAT文件手动安装;
26、勾选“我了解这些硬盘上的所有数据将被删除”,确定;

27、等待安装……




28、安装完成后,系统会自动重启一次,继续等待几分钟;

29、设置群晖,输入名称,密码,用户名写admin,下一步;

30、更新选择手动更新,下一步;

31、跳过此步骤

32、是

33、设置完成,点“前往”;

34、跳过

35、点左上角的菜单,打开“存储空间管理员”;

36、左边菜单选“存储空间”,点新增;

37、下一步;

38、下一步;

39、选择存储数据的硬盘(千万不要勾选那个50M的引导硬盘),下一步;

40、确定

41、下一步

42、应用

43、全部完工!

