原文收集自: https://wp.gxnas.com
黑群晖也可以用上DSM7.0预览版,不过是所有的都可以用,需要满足一些条件:
1、你的黑群晖如果是物理机安装的,cpu要支持虚拟化(CPU要支持 Intel VT虚拟化技术或AMD-VI虚拟技术);如果你的黑群晖是虚拟机安装的,那么需要虚拟机支持嵌套虚拟化(可以参考《PVE开启嵌套虚拟化》这篇博文);
2、内存有足够大(至少4G起步,建议8G或者8G以上,效果更好);
3、硬盘有足够的可用空间(至少10G)。
如果全部条件都OK的话,那么没问题的,来吧!
博主用的是蜗牛星际B款,物理机安装的黑群晖DS918,4G内存,2T机械硬盘。
一、在群晖套件中心安装好Virtual Machine Manager套件(如果已经安装的,此步骤可跳过),打开;
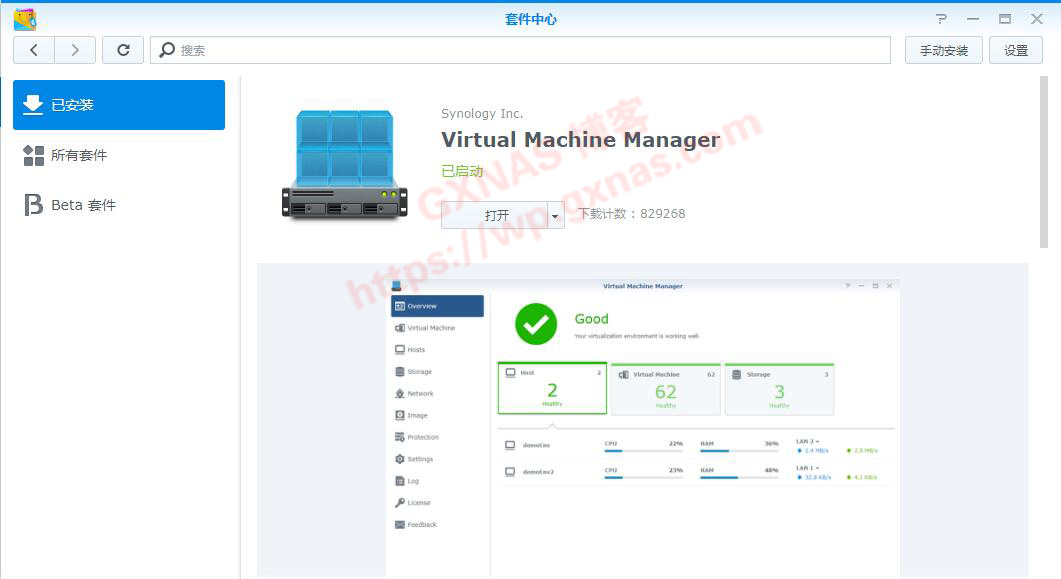
二、在左边菜单选择“映像”,在右边菜单选择DSM映像,新增;
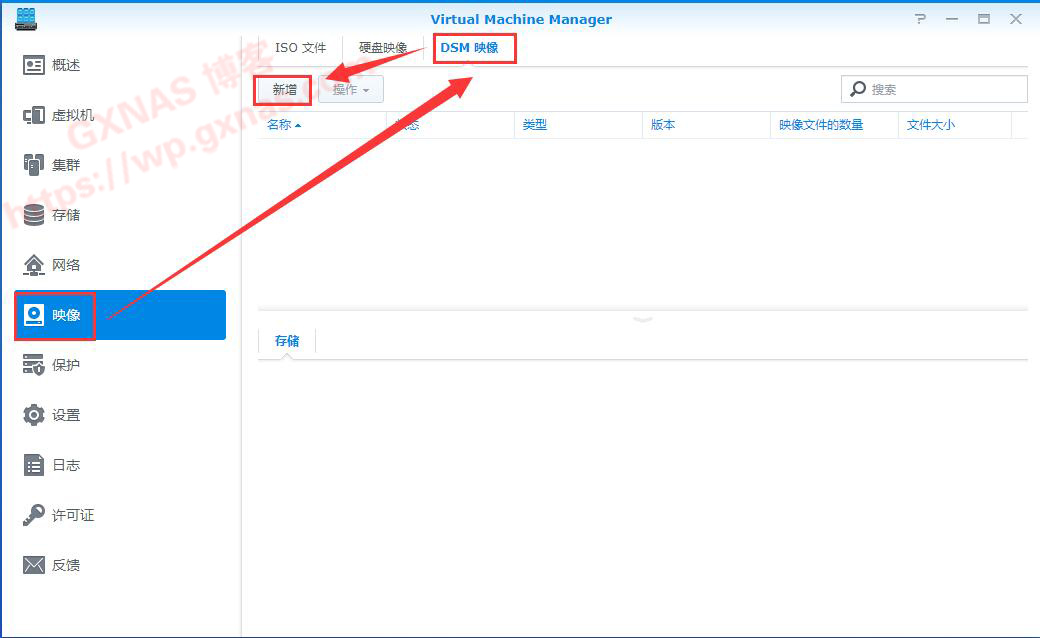
三、由于我已经事先下载好DSM7.0的安装包,所以我这选择“从计算机”,如果你还没下载DSM7.0安装包的话,需要先下载到电脑;
下载链接(直接下载有可能失败,建议复制到迅雷下载):
https://global.download.synology.com/download/DSM/beta/7.0/40850/DSM_VirtualDSM_40850.pat?model=VirtualDSM&bays=0&dsm_version=7.0-40850&build_number=40850
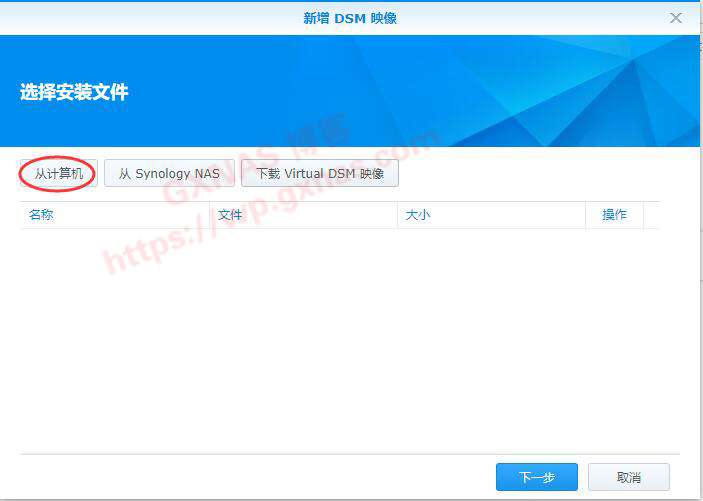
四、选好文件上传,下一步;
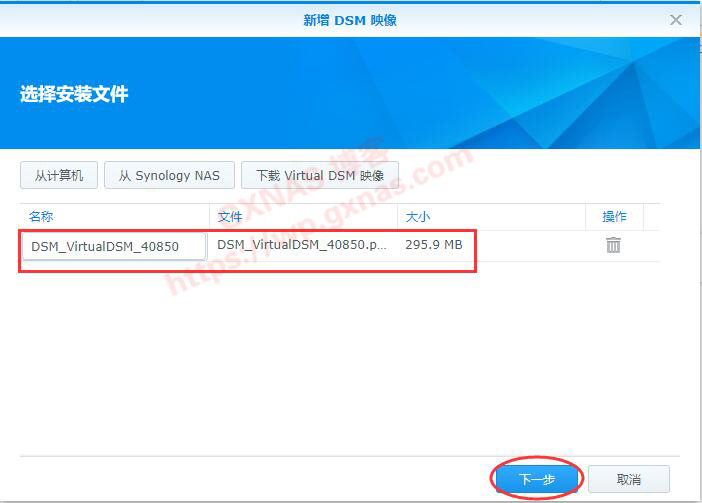
五、文件上传需要一点时间,请耐心等待,上传完成是这样显示的;
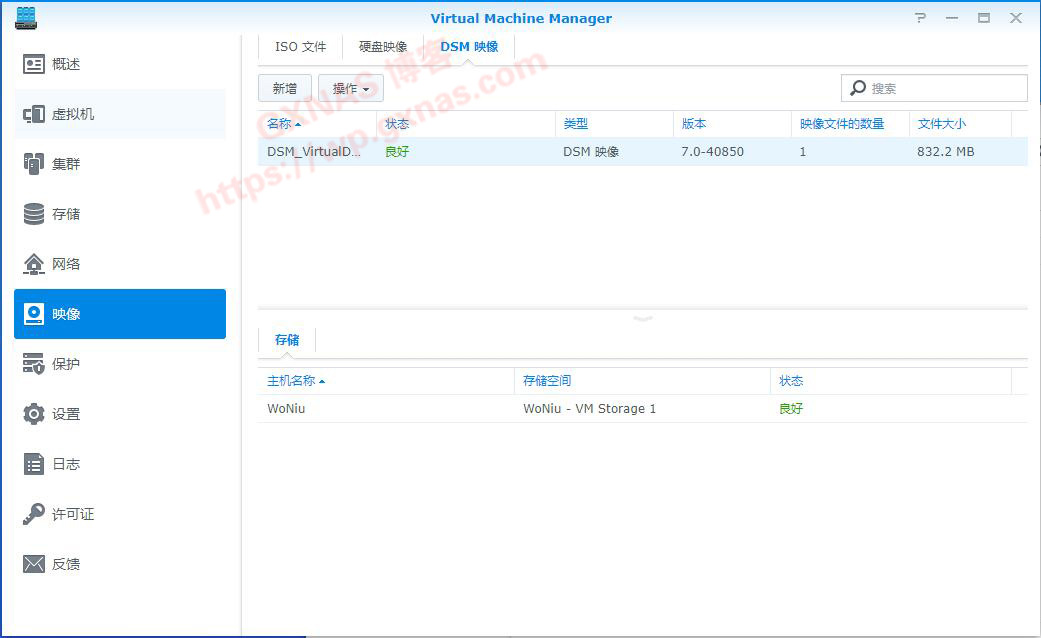
六、点左边菜单“虚拟机”,在右边菜单“新增”—“新增”;
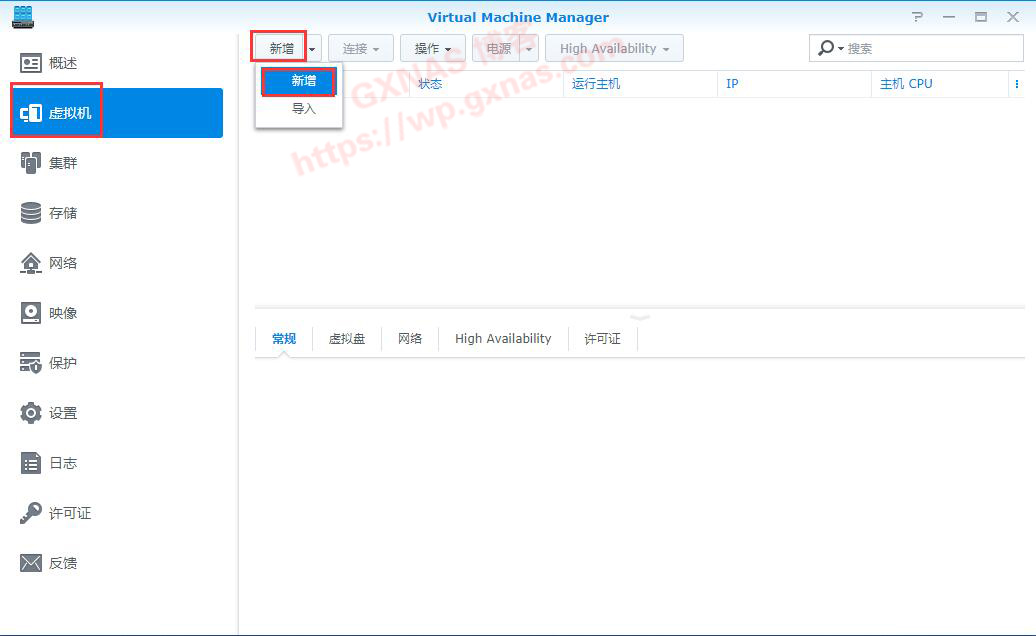
七、创建虚拟机,选择操作系统选“Synology Virtual DSM”,下一步;
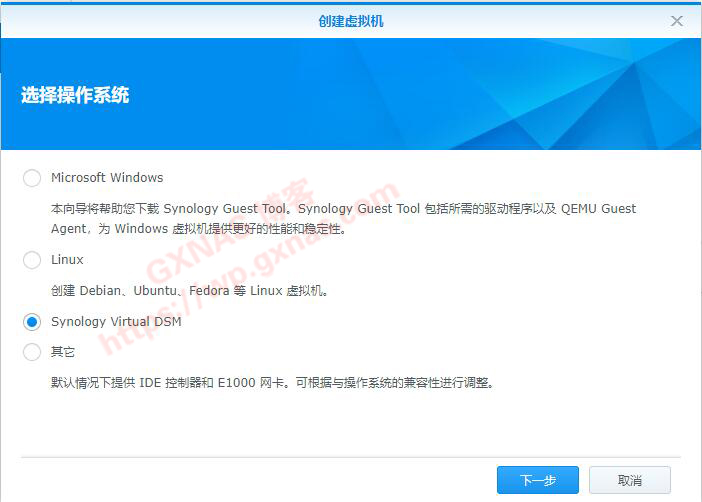
八、新增DSM映像,选择存储空间,选择你要保存的磁盘空间,我这只有一个硬盘,所以没得选择,就直接
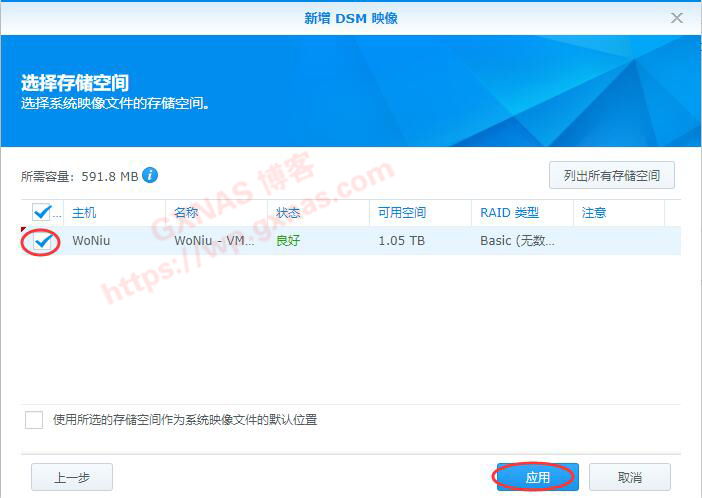
九、配置常用规格(分配给DSM7.0的配置),填写名称,分配CPU核心,分配内存,下一步;
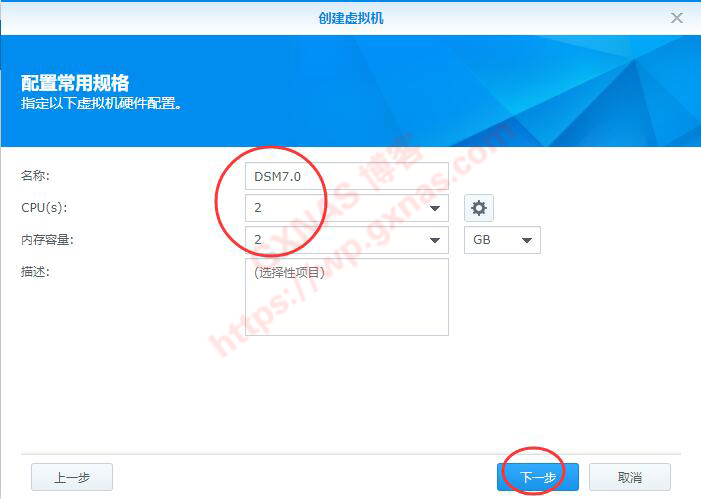
十、存储空间,虚拟盘1,根据自己实际情况给DSM7.0分配一个硬盘容量(我这就玩玩而已,只分配了20G),下一步;
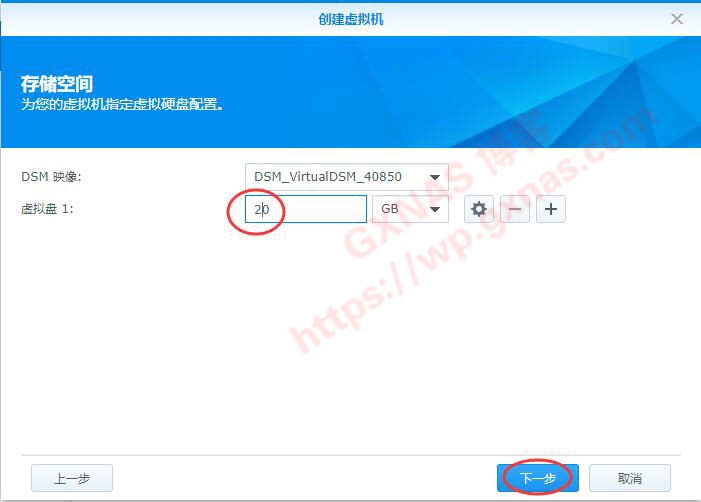
十一、配置网络,我这只有一个网口,所以不需要配置,直接下一步;
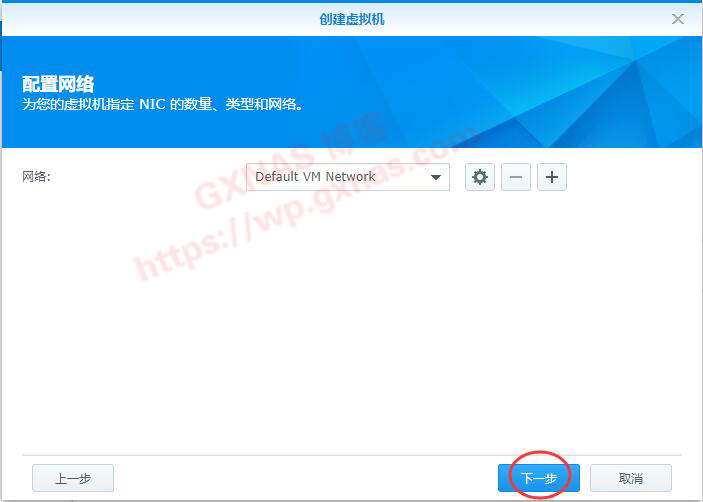
十二、自动启动,我这选否(如果你需要自动启动DSM7.0,请选是),下一步;
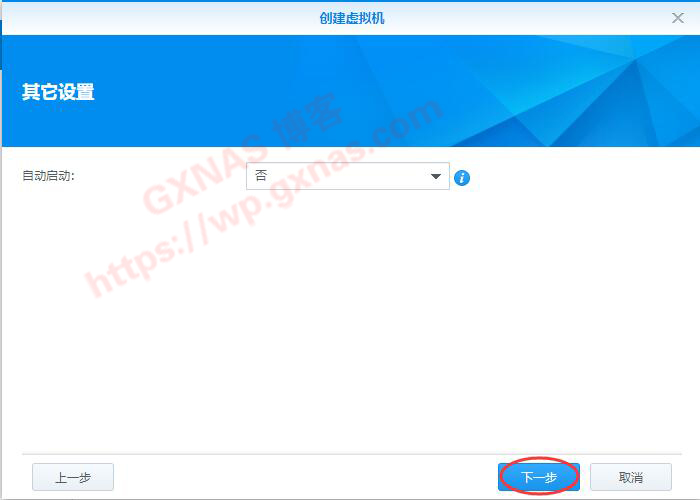
十三、指定权限,不需要更改;
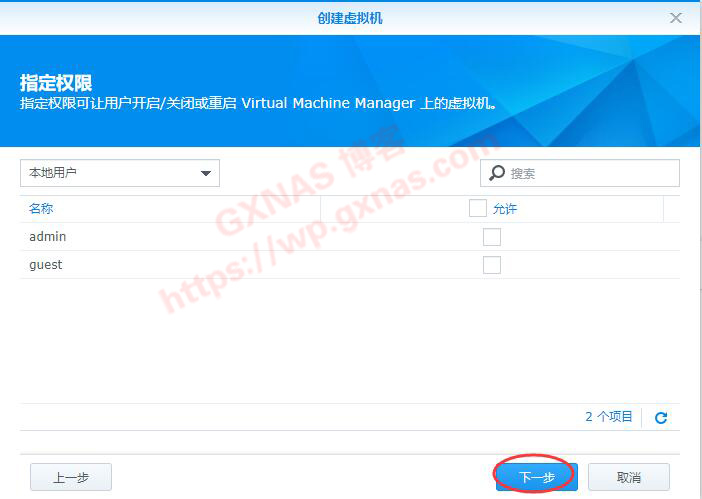
十四、勾选左下角“创建后开启虚拟机”,应用;
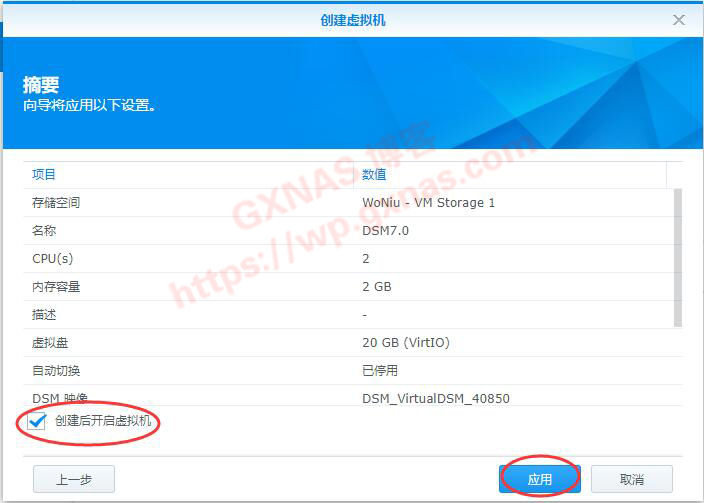
十五、选择“使用已有许可证”
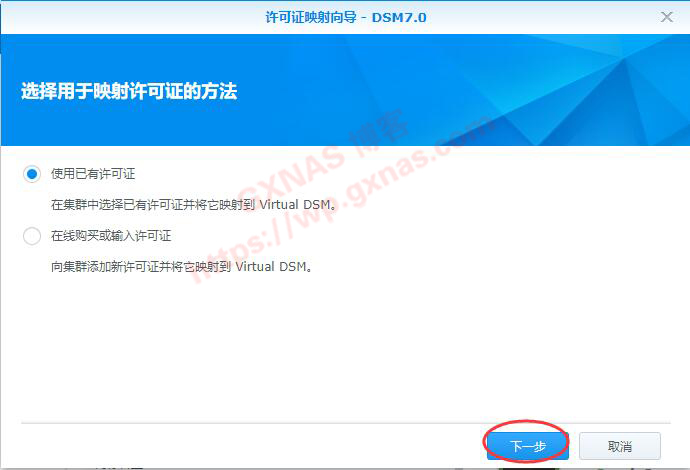
十六、下一步;
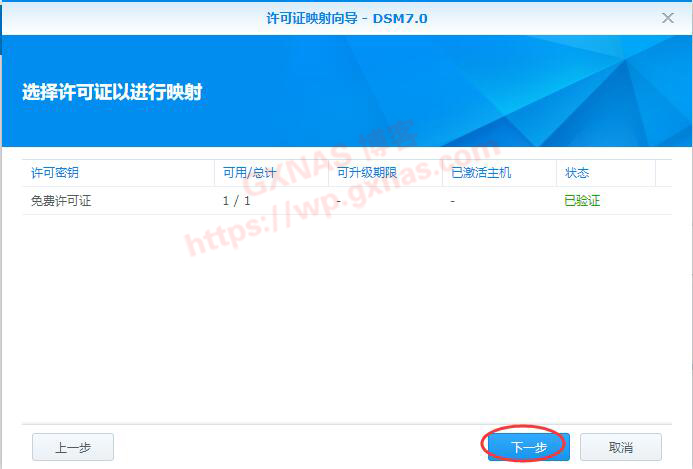
十七、应用;
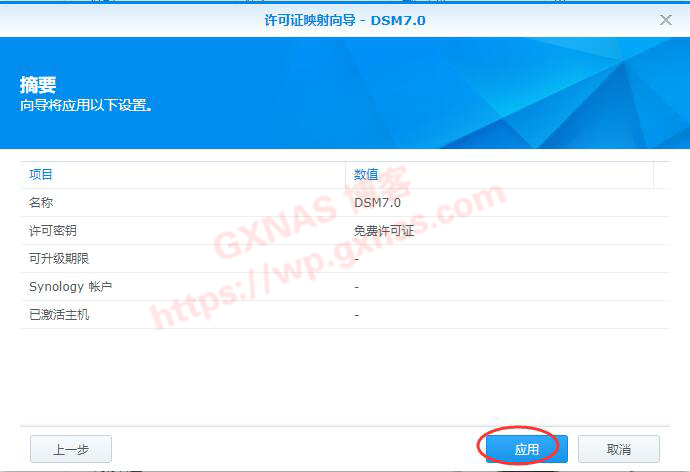
十八、DSM7.0正在开机中;
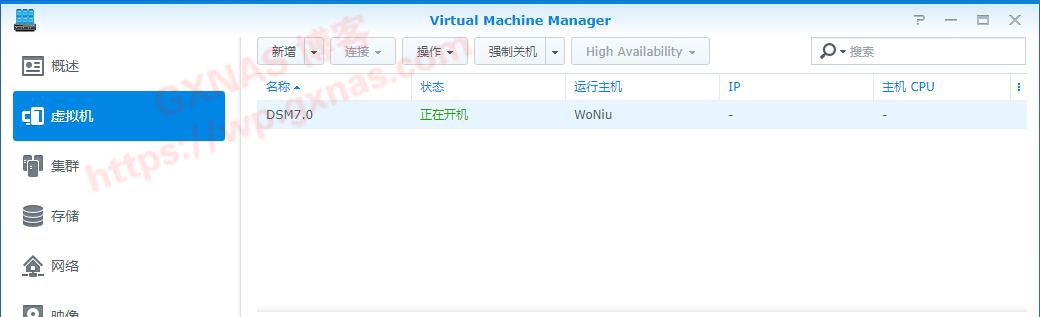
十九、等到显示“运行中”的时候,在电脑上用群晖助手搜索;
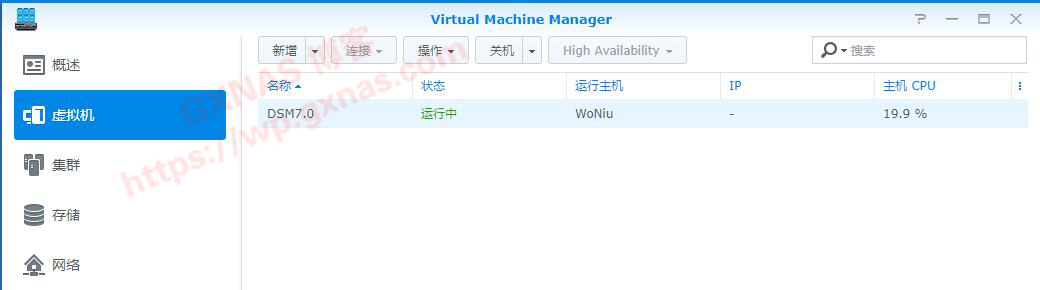
二十、已经搜索到了,我这显示的IP地址是192.168.1.52;

二十一、在电脑的浏览器的地址栏输入http://192.168.1.52:5000,回车以后就看到DSM7.0显示“系统正在准备”;

二十二、还在安装内置套件,耐心等待。。。

二十三、在启动套件,继续等待。。。

二十四、设置DSM7.0的名称、管理员账号(这里不能用admin)、登录密码,设置无误以后点“下一步”;

二十五、选择“跳过”

二十六、提交;

二十七、系统加载中。。。

二十八、激动人心的时刻来了,慢慢玩吧

